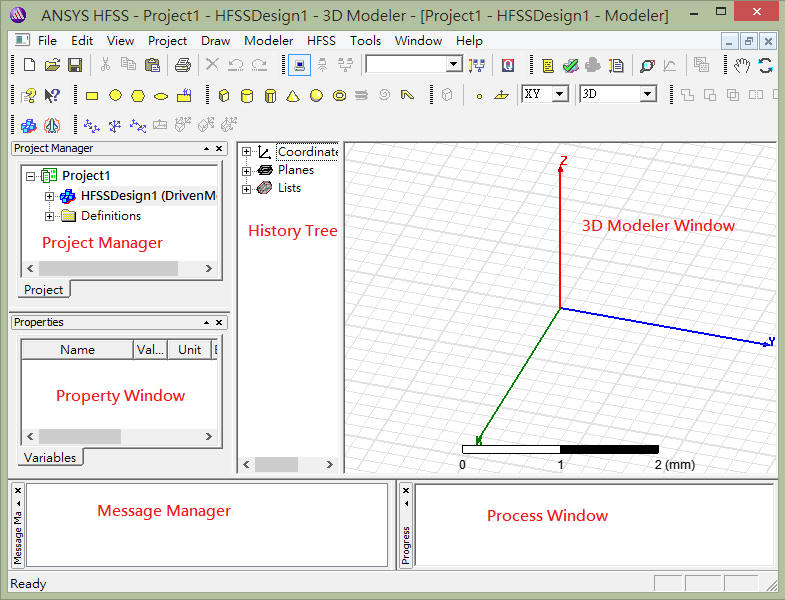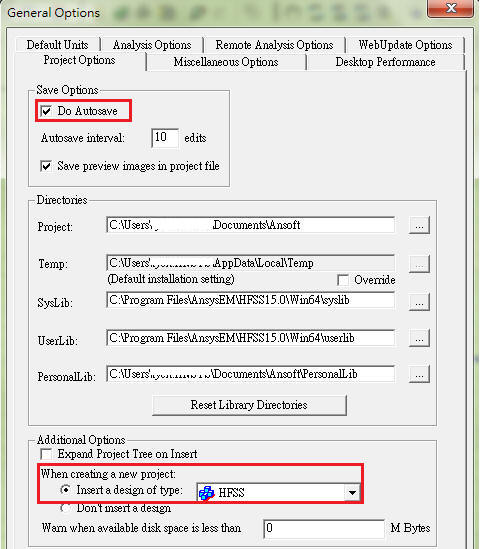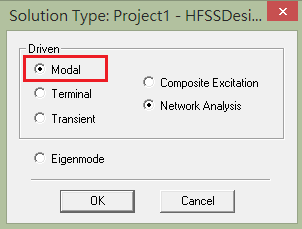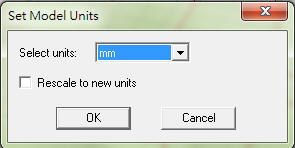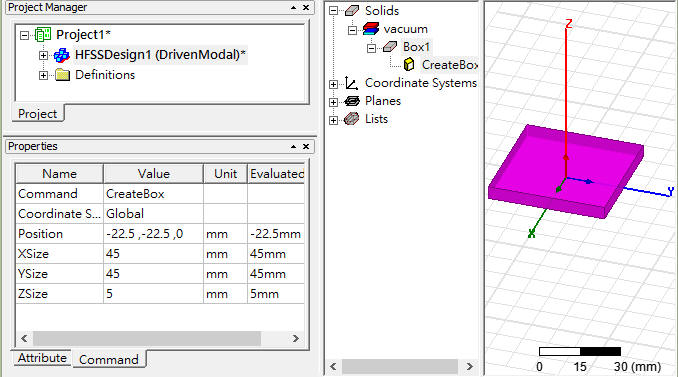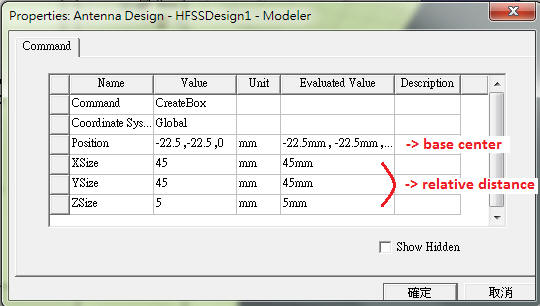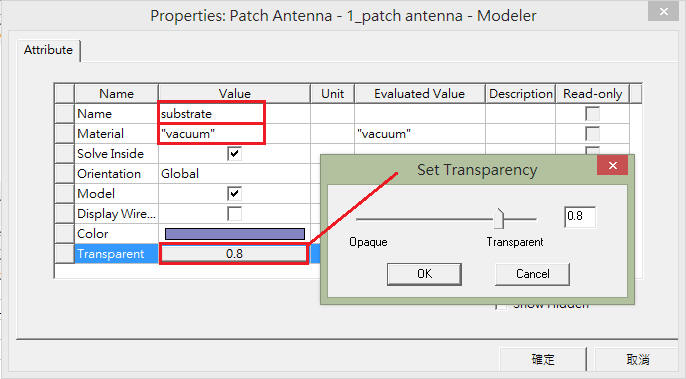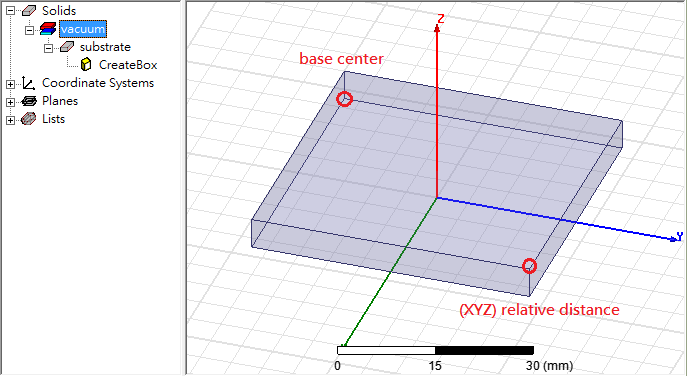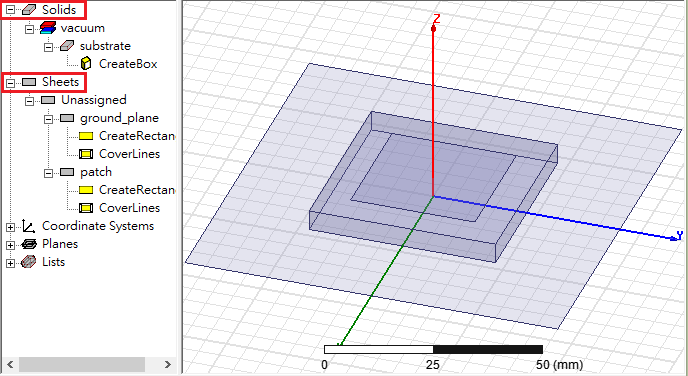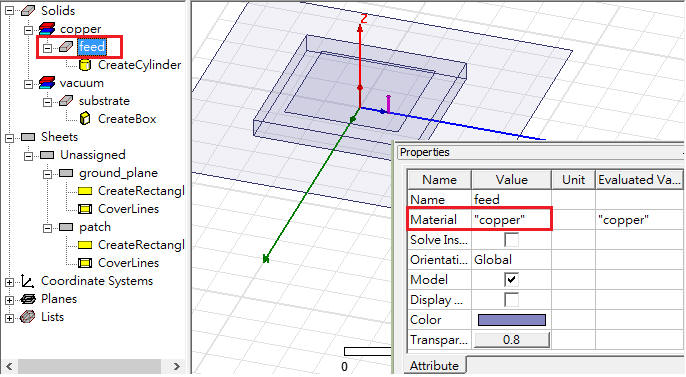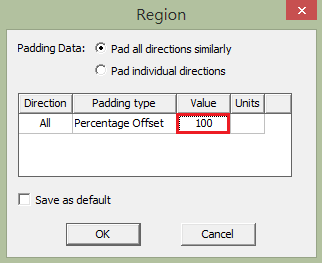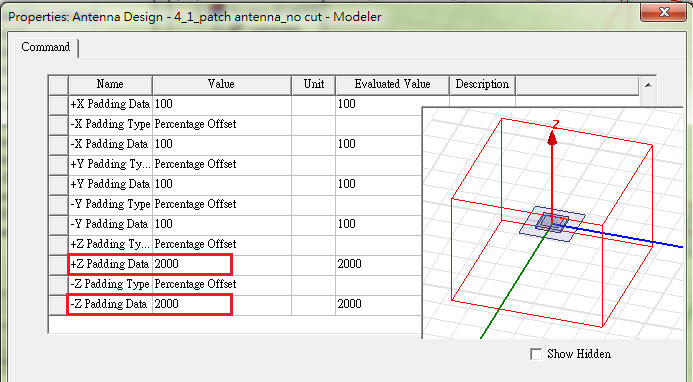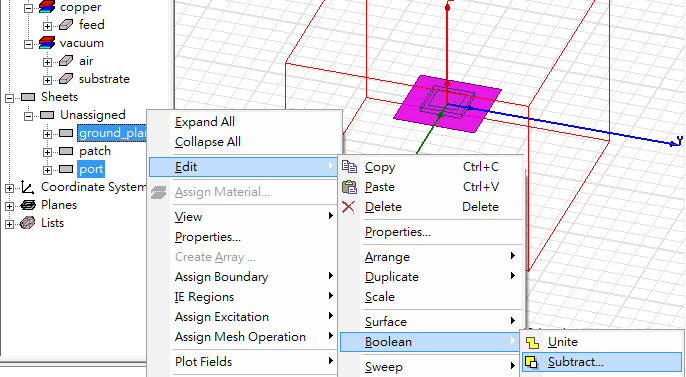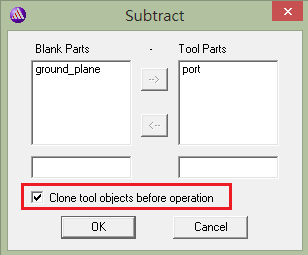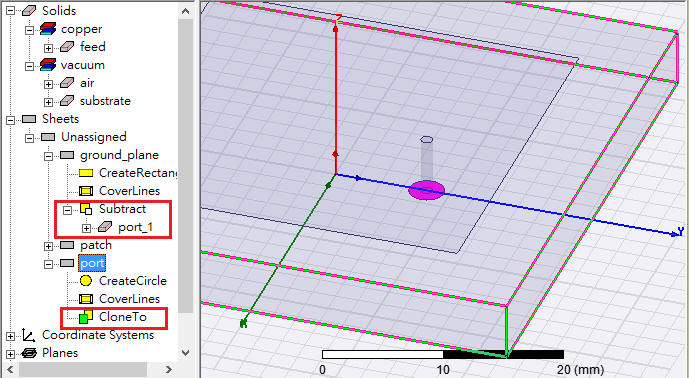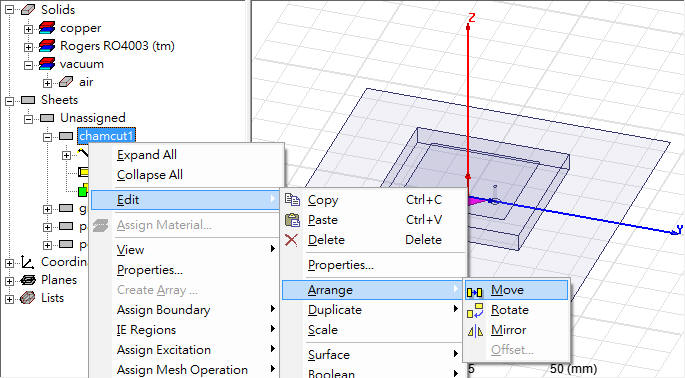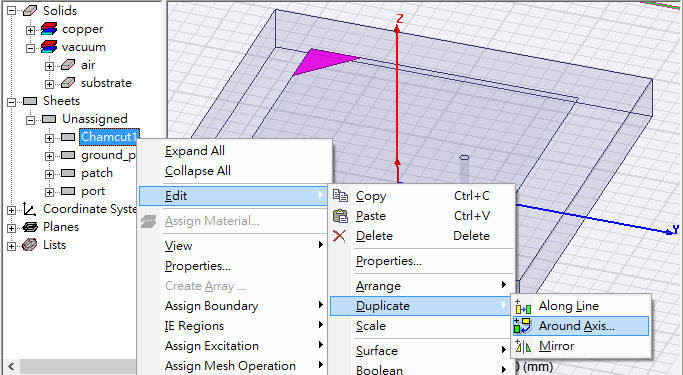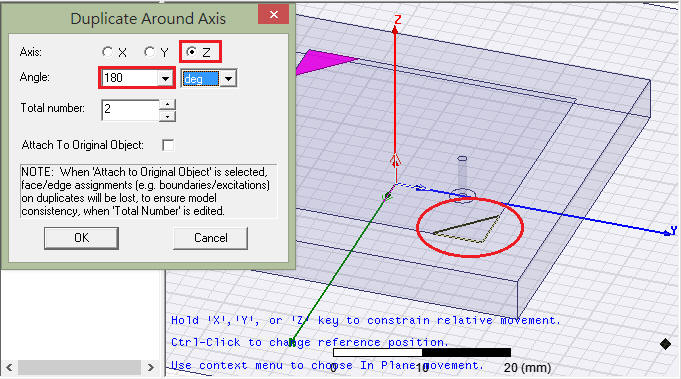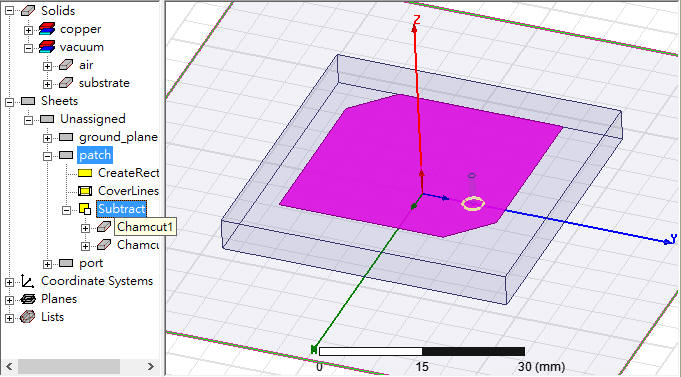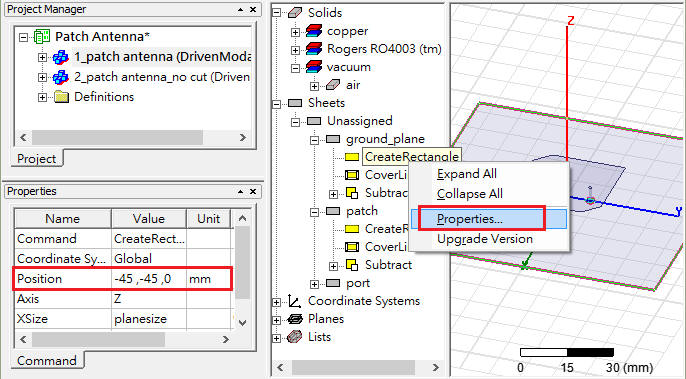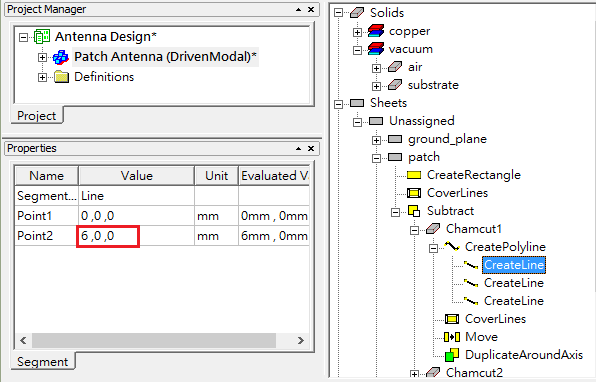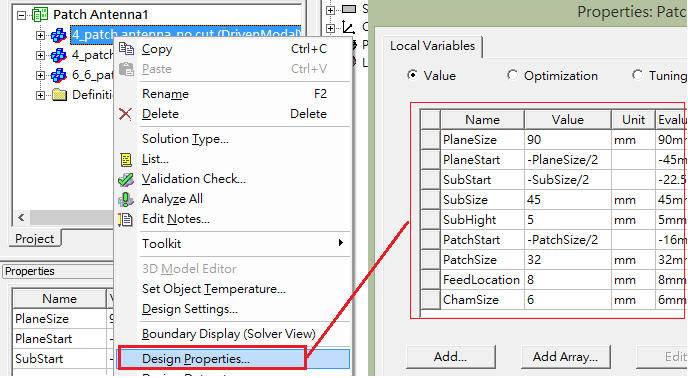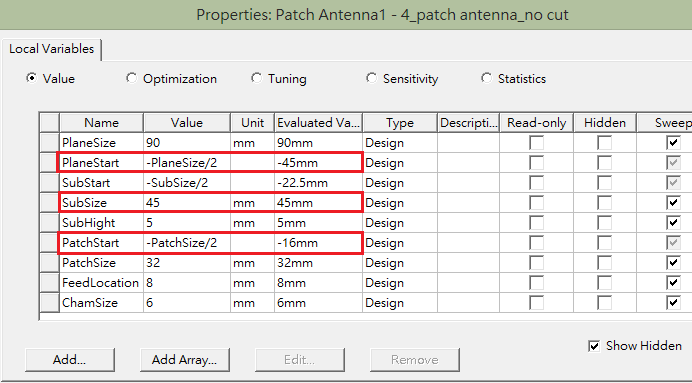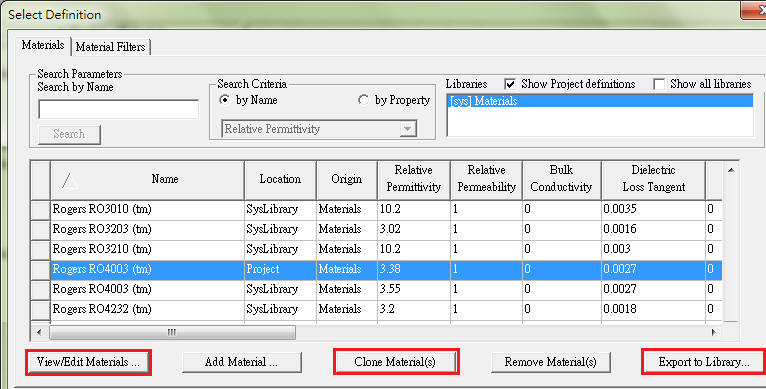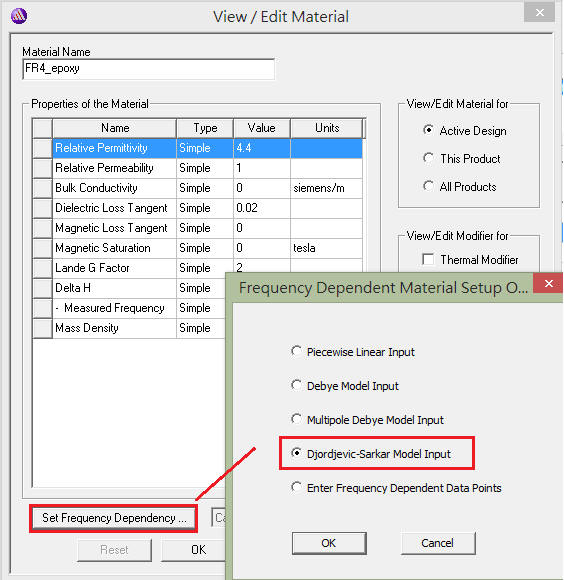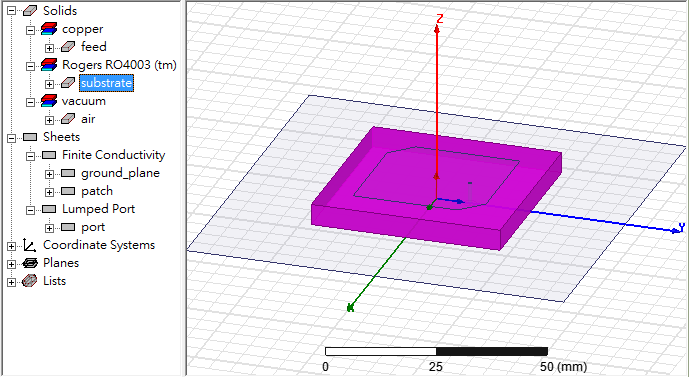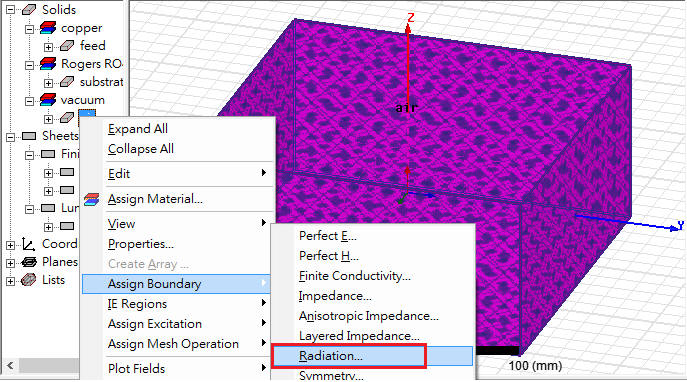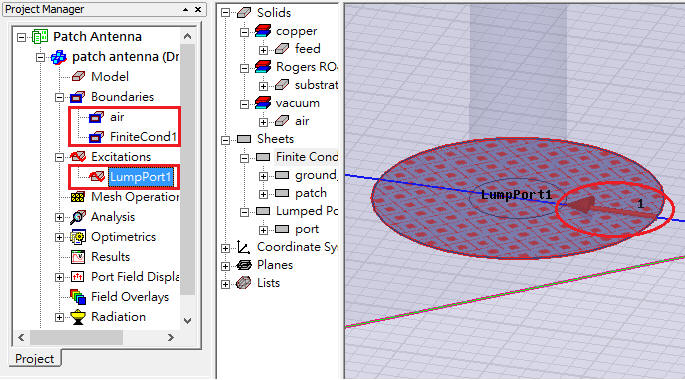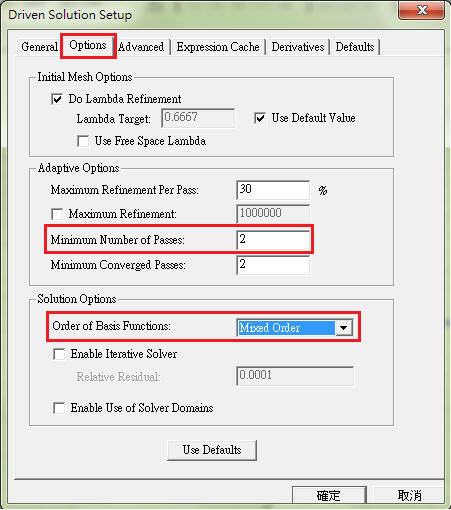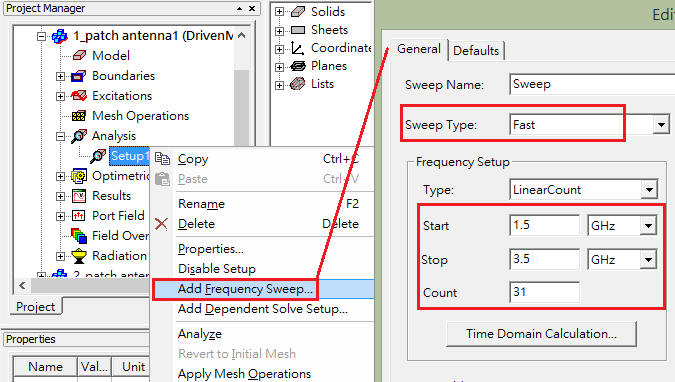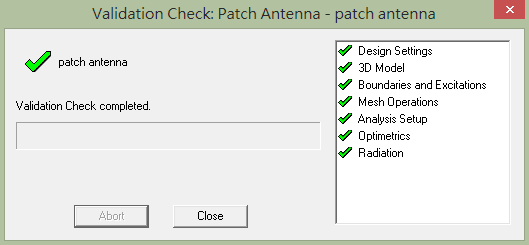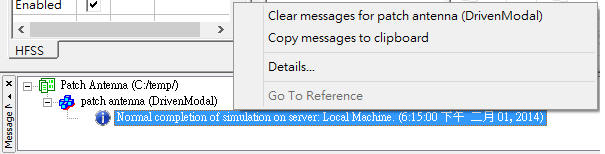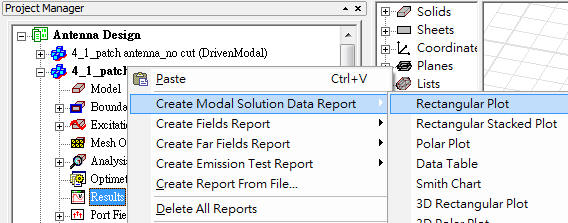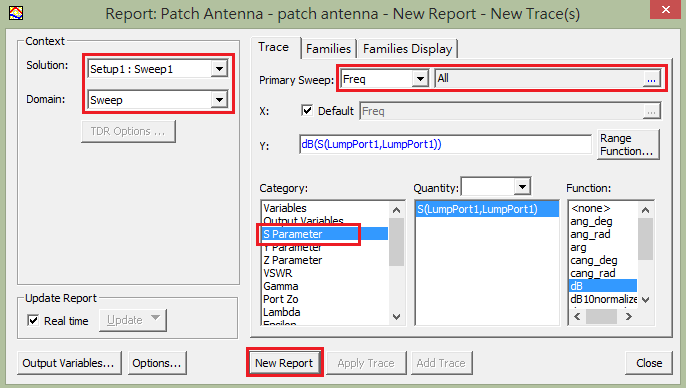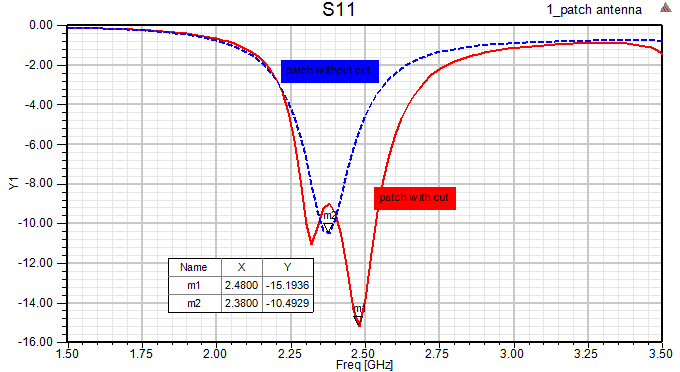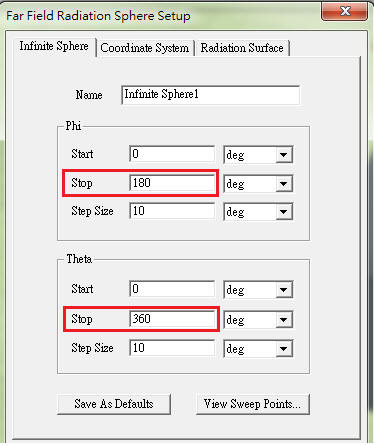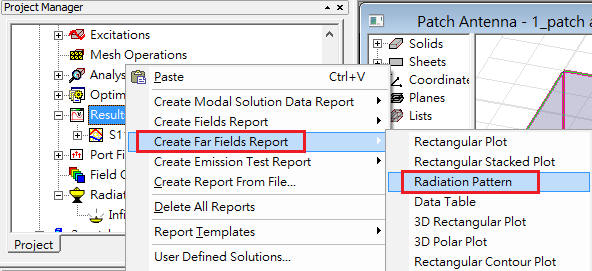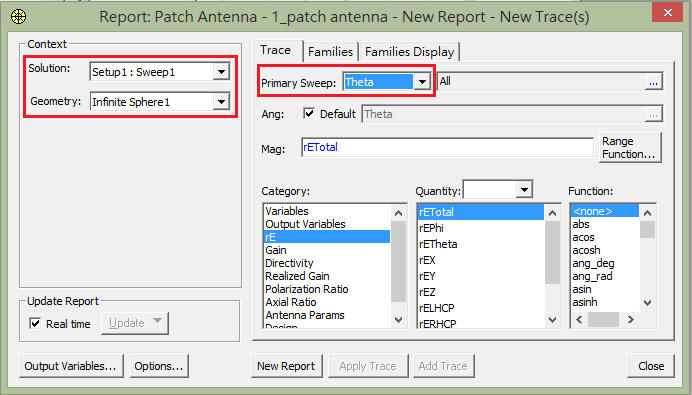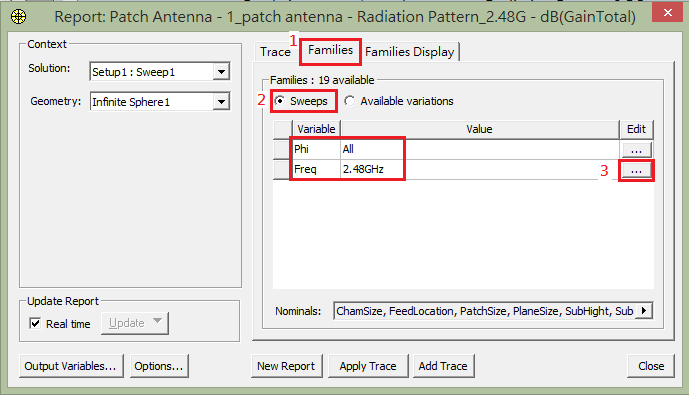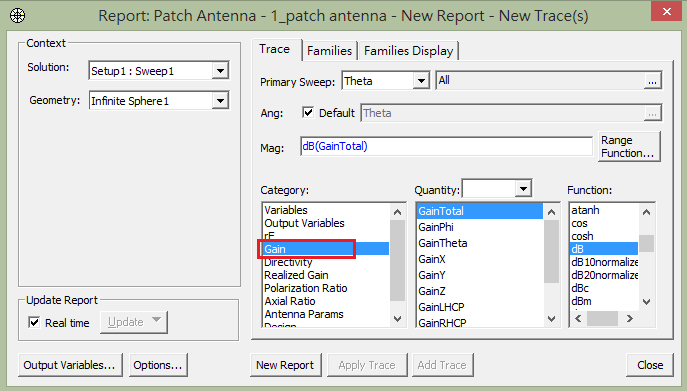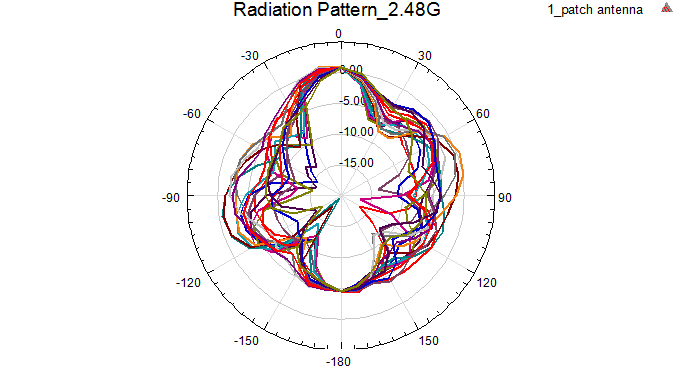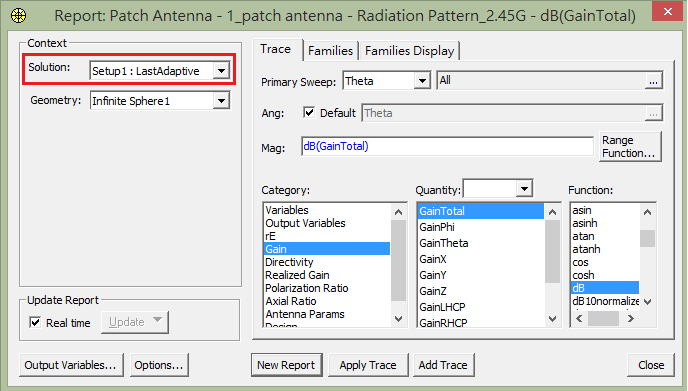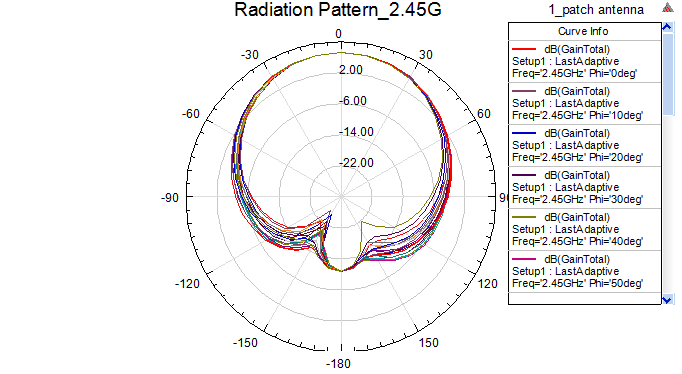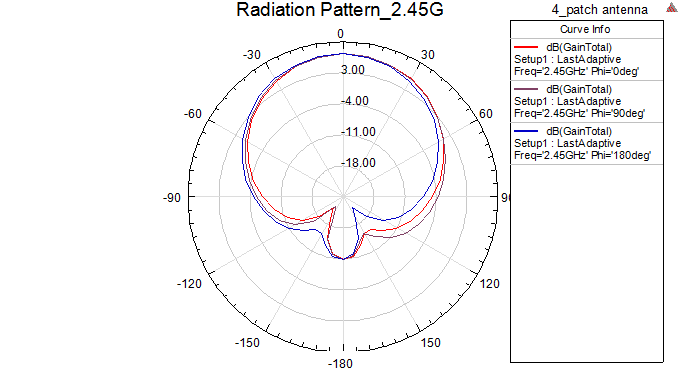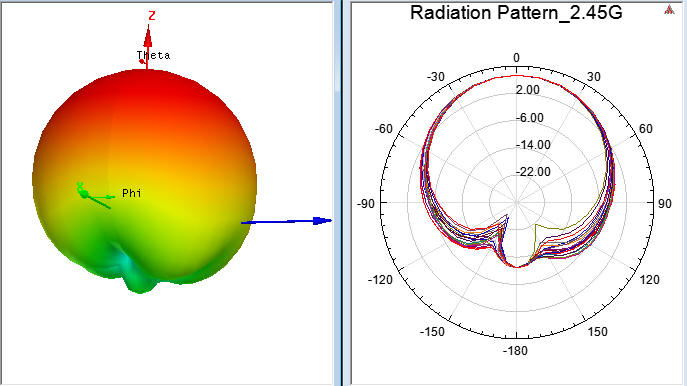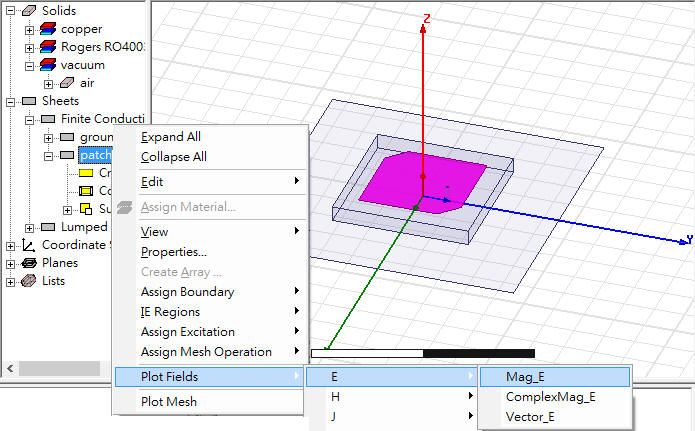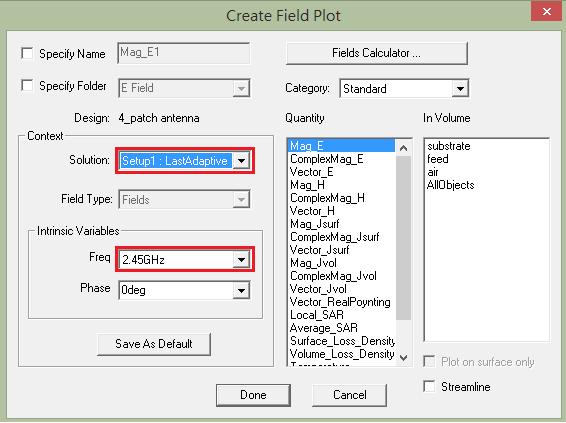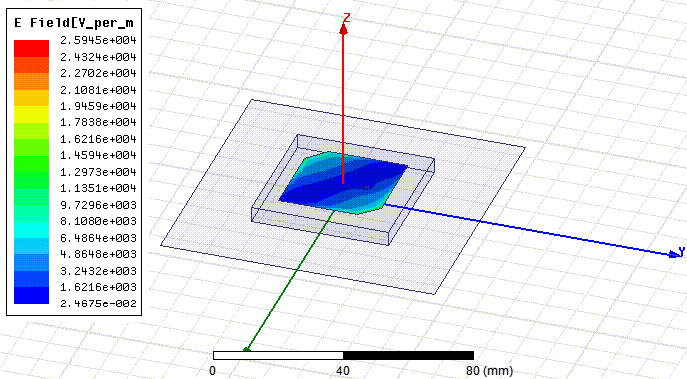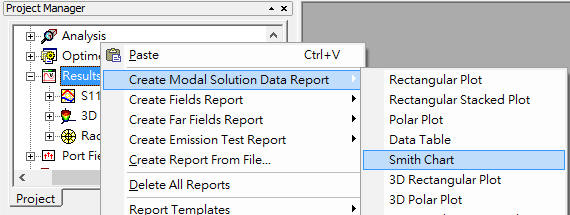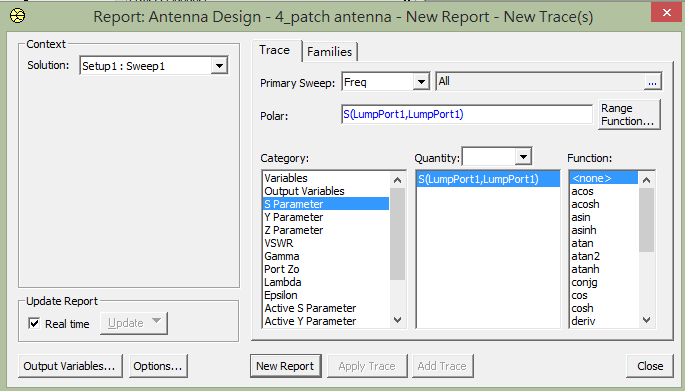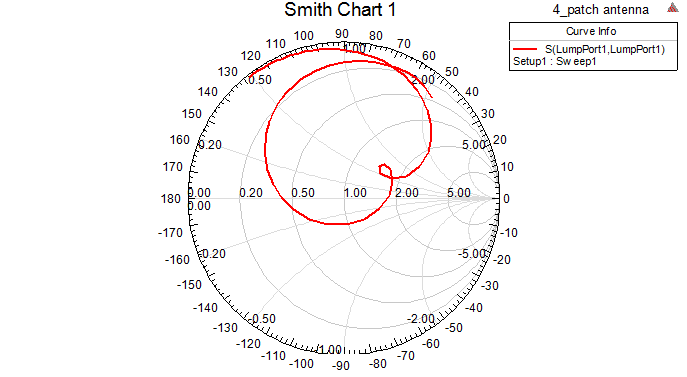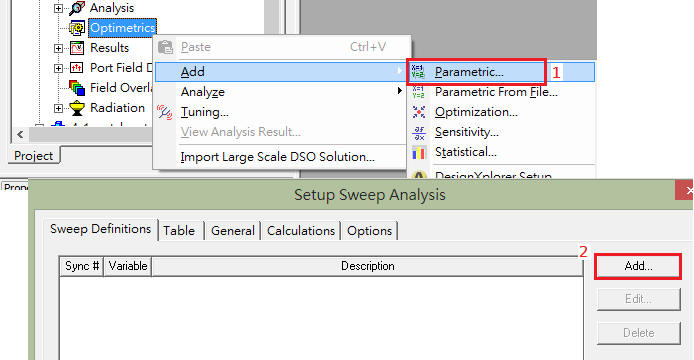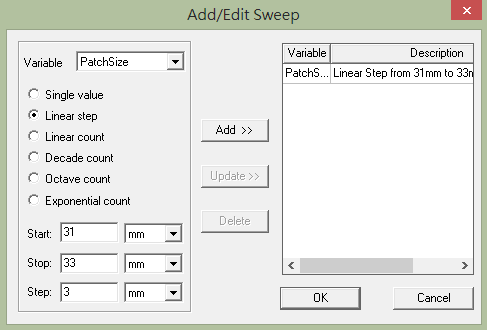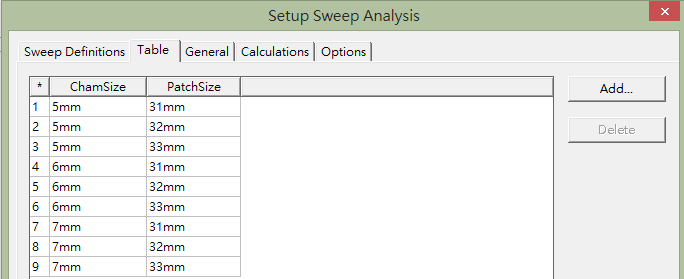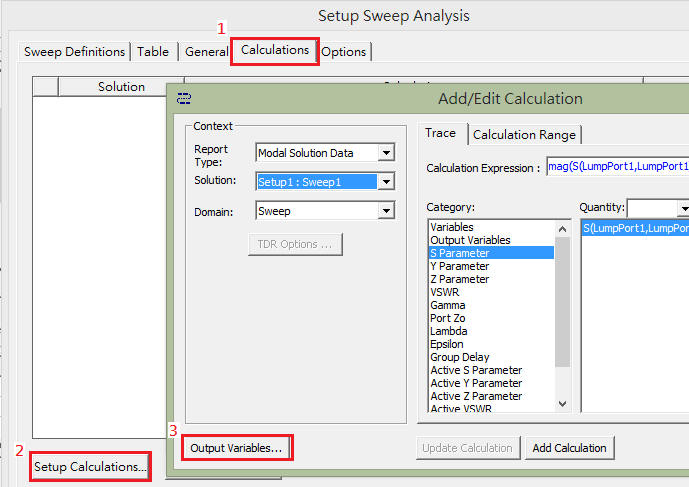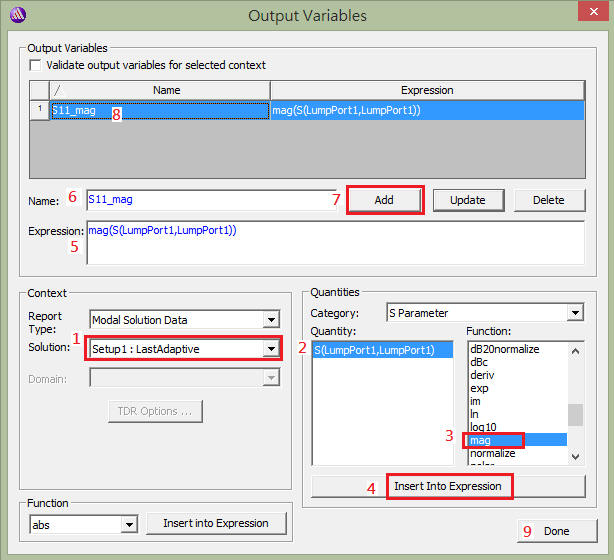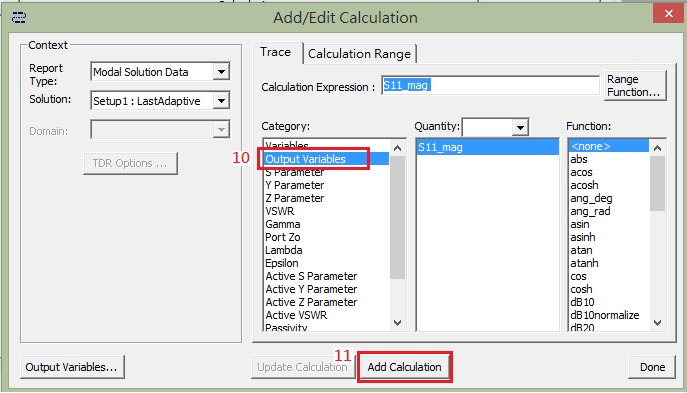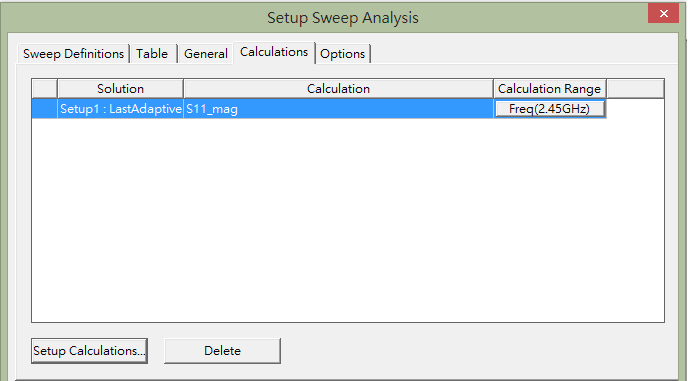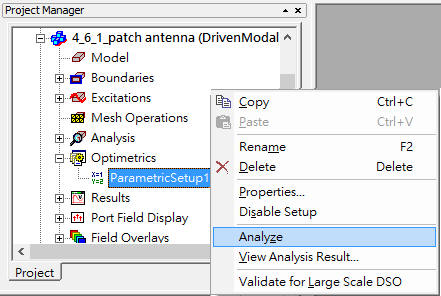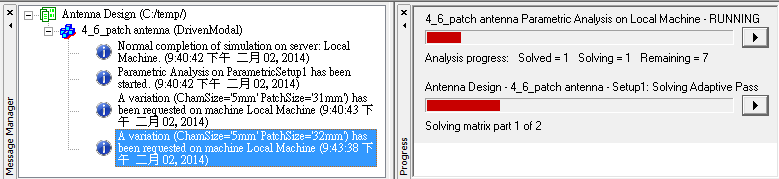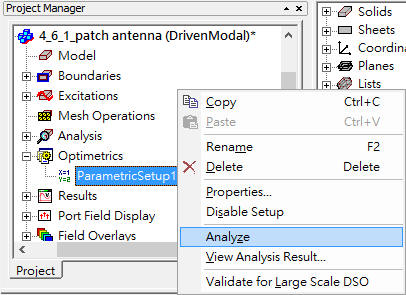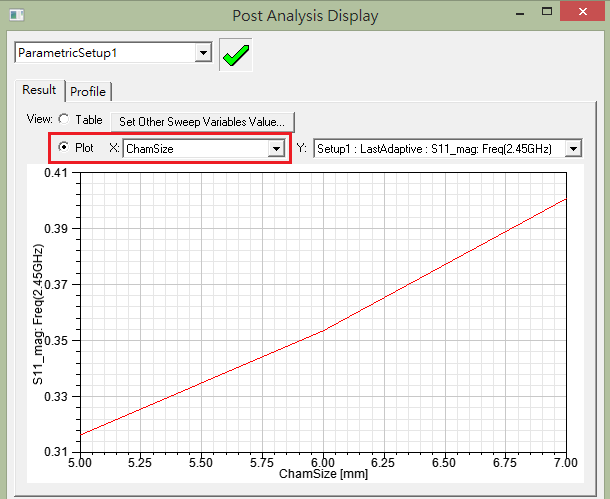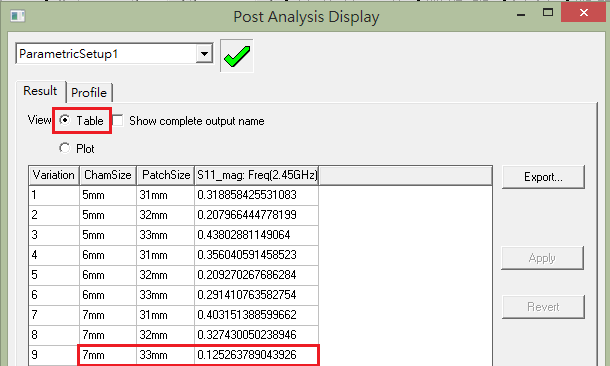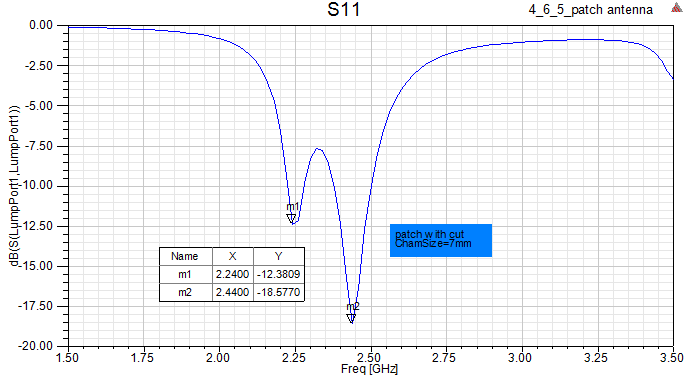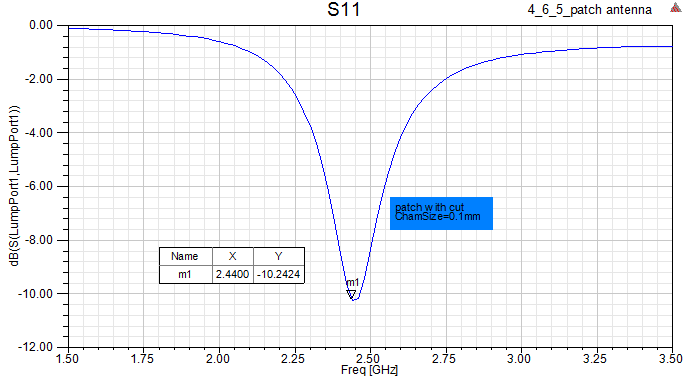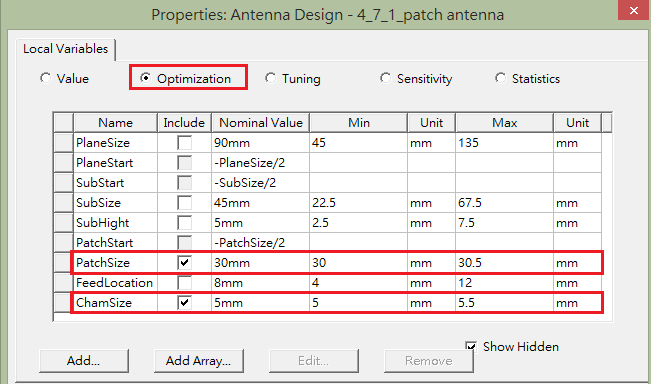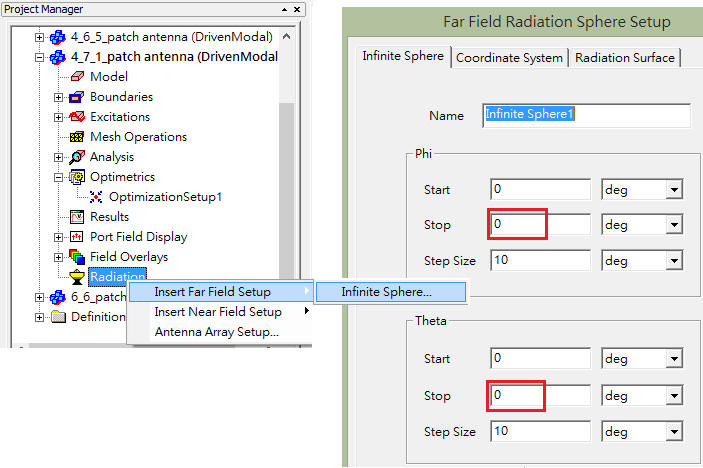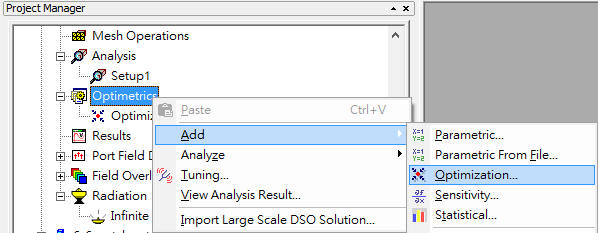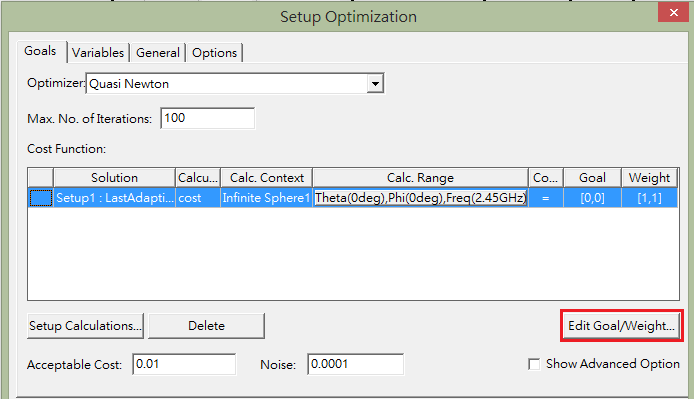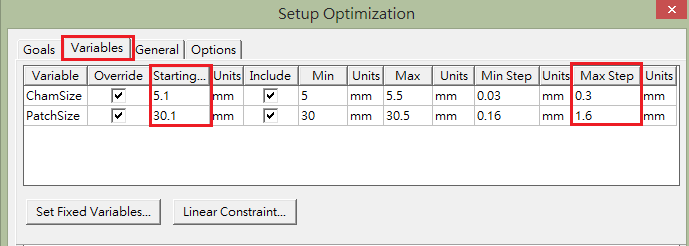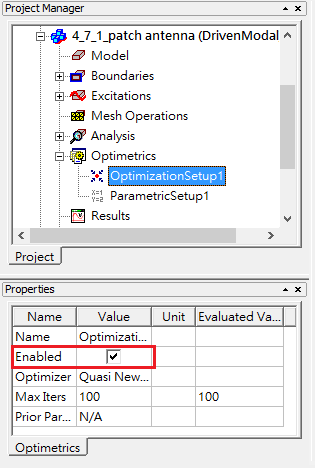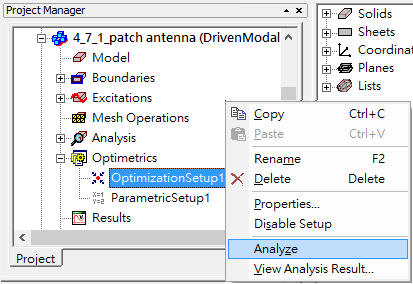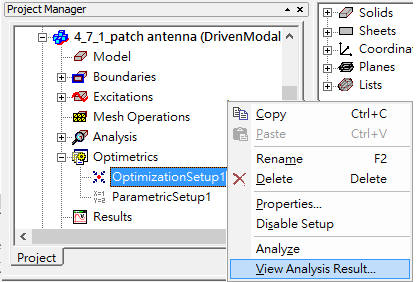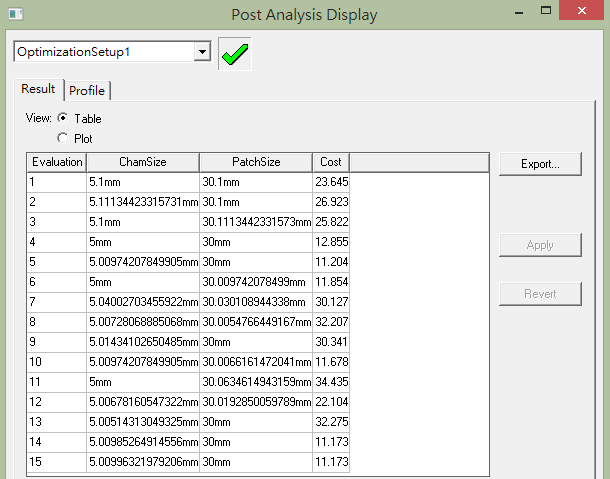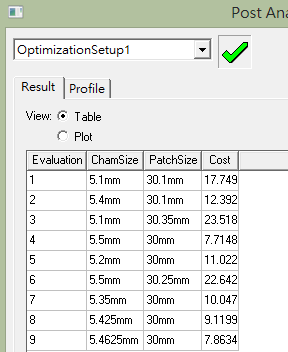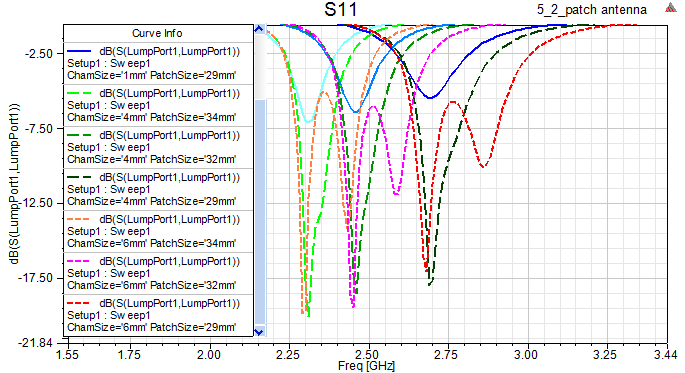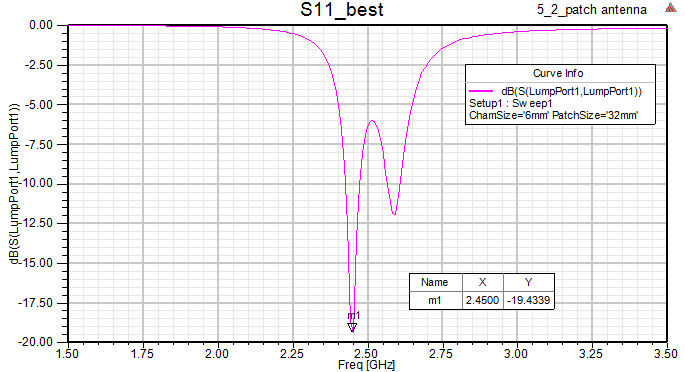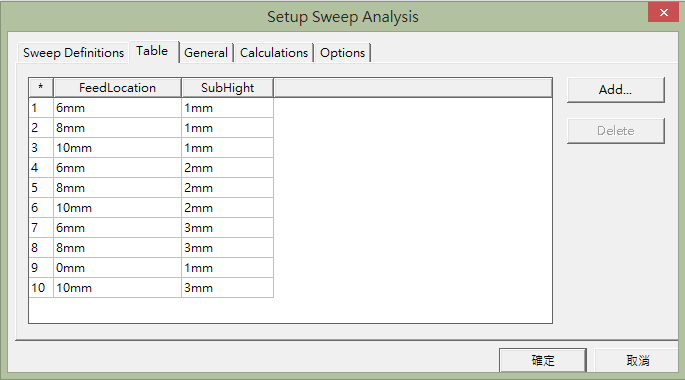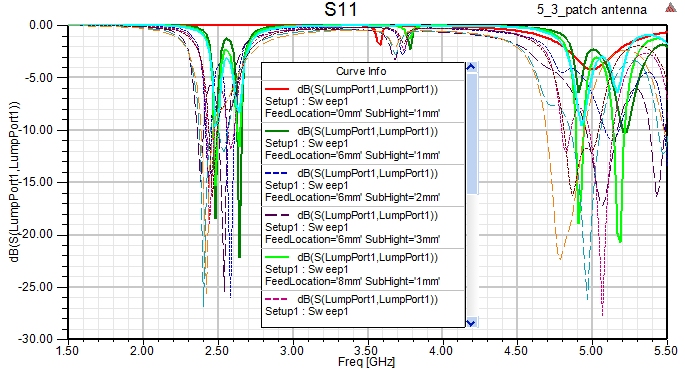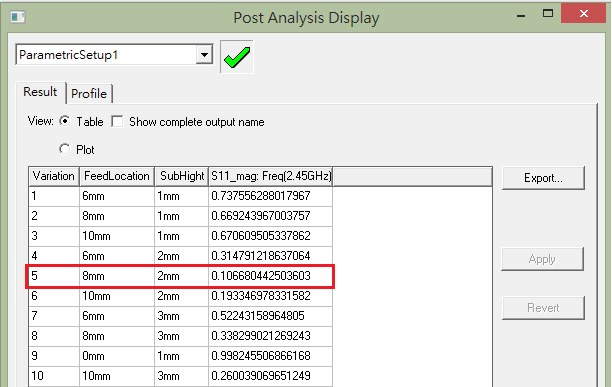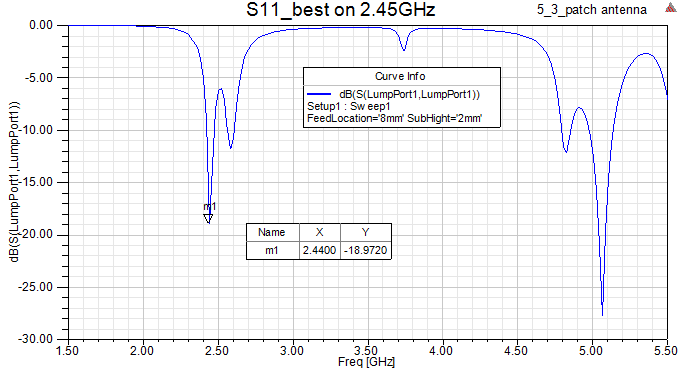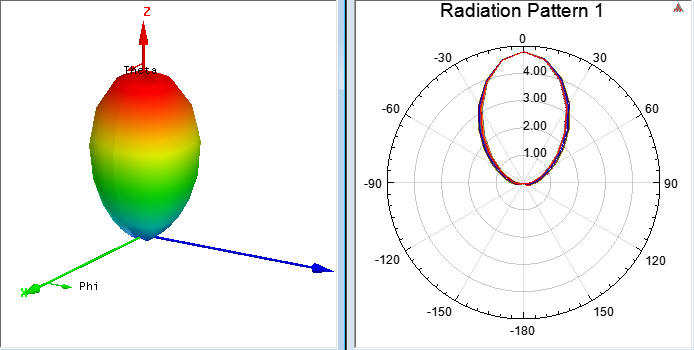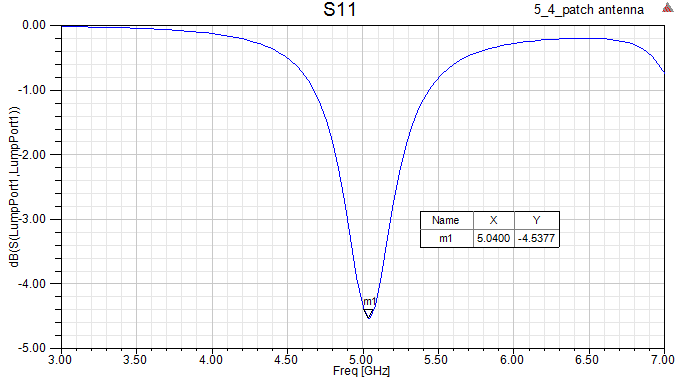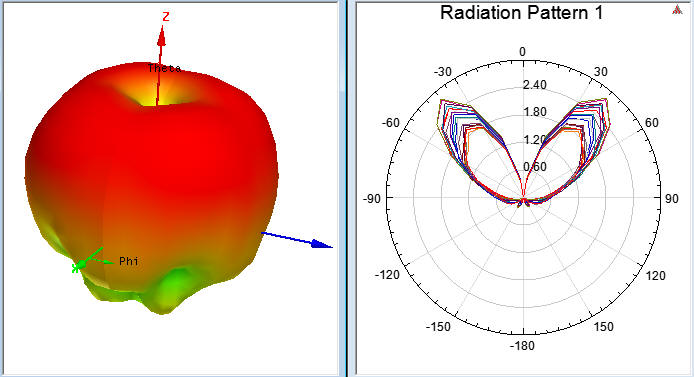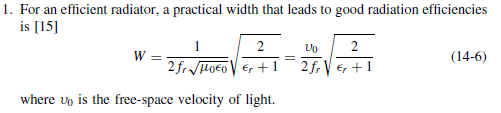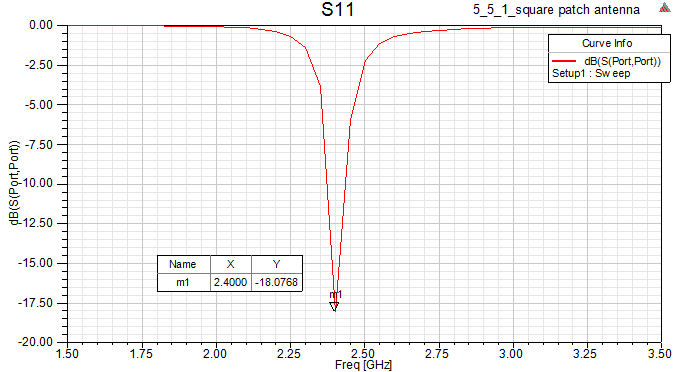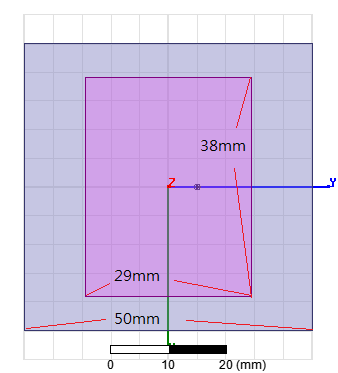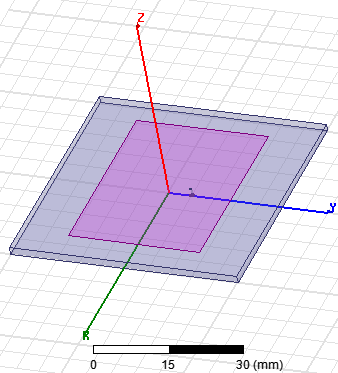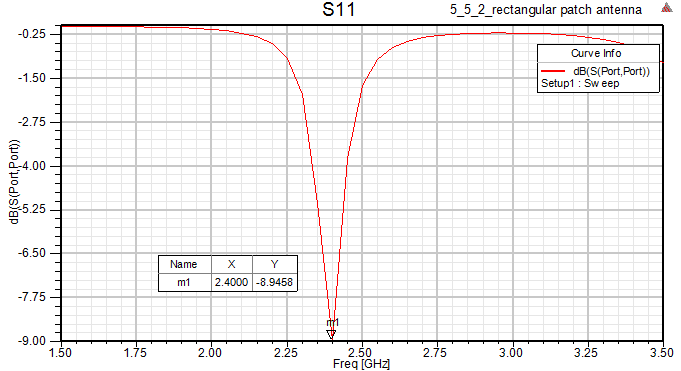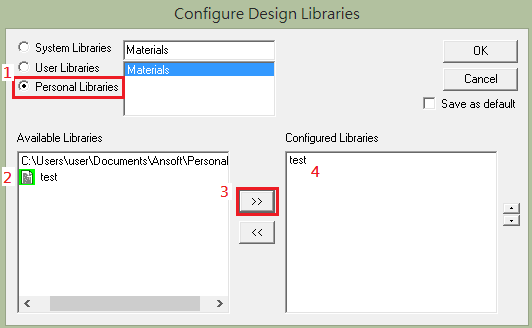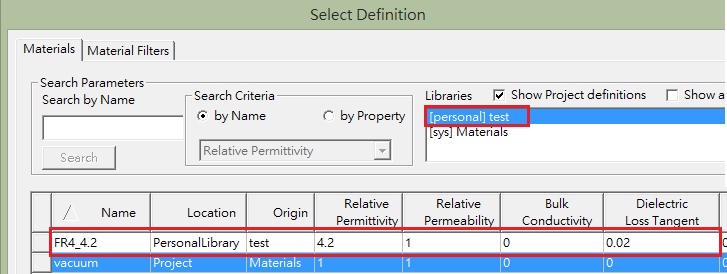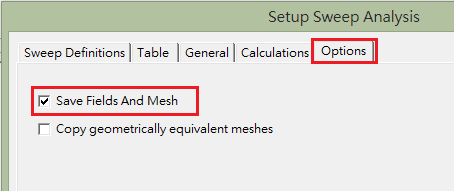線上影音
Home > ANSYS HFSS 教學 > Patch Antenna
本例最早源自大陸西安電子大學"謝擁軍"教授,從HFSS v8開始,在網路上流傳已久。站長於2009年初次編寫,並於2014年 增加內容、重新編排,以HFSS v15更新,對HFSS建立patch antenna的最佳化設計,有詳細的說明與討論。
-
Setup and Analyze
-
Check and Optimize the Result
4.1 Check S11 Plot (Return Loss) 看共振頻率, 常用的觀察指標
4.2 Far-Field Radiation Pattern 平面方向圖, 看增益與輻射場型, 常用的觀察指標
4.3 3D Far-Field Plot 立體方向圖, 看看增益與輻射場型, 常用的觀察指標
4.5 Smith Chart (史密斯圖)
4.7 Optimize Solution 求軸比(前後比,F/B)=1的最佳化參數
-
實驗分析
-
問題與討論
6.1 Iterative solver是什麼? 何時需要勾選?
6.2 如何設定多核心求解(multi-processor)?
6.3 Order of Basic Functions是什麼? 怎麼選擇?
6.6 step3.2中[Export to Library]的材質庫,如何於其他design內引入使用?
6.7 為何LastApadtive 2.45G與fast sweep 2.48G的Far field 3D polar完全不同?
![]()
1.1 雙擊桌面上的HFSS v15打開程式後,各顯示區域如下圖所示
Project Manager:此project預設已經開啟了一個名為"HFSSDesign1"的設計,可以按滑鼠右鍵選擇"Rename"進行更名。我們把project name命名為Antenna Design,design name命名為Patch Antenna。
若要開啟一個新的HFSS design,可從[Project] \ [Insert HFSS Design]加入
。一個project內可以有多個HFSS design,而增加新的HFSS design除了用"Insert HFSS Design",也可以按右鍵copy/paste從一個現有的design複製。
Property Window:對所選定的component設定property
3D Modeler Window:建立3D模型的繪制區域
History Tree:紀錄在3D Modeler Window建立模型的過程中,所有執行過的動作,便於修改、恢復、component選定...等操作
如果看不到以上幾個視窗畫面,可以從[View] \ [Project Manager]設定顯示。
[Tools] \ [Options] \ [General Options] \ 選擇"Project Options"頁,可以設定"Extend Project Tree on Insert"來預設展開project tree與否。若要HFSS預設 自動開啟一個新的HFSS design,可以從"Insert a design type"內設定
1.2 Select a Solution Type:[HFSS] \ [Solution Type] \ [Driven Modal]
稍後的分析,所需要做的設定內容會依這裡的"Solution Type"而決定。
這些solution type差異在哪裡? HFSS提供一種on-line help方法,先按"Shift+F1"讓滑鼠游標出現問號,然後指向HFSS \ Solution Type 點一下,就會看到說明。
需要觀察高階模態的應用,如wave guide使用[Driven Modal],而其他SI的應用則常使用[Driven Terminal]。 兩者的S-parameter模擬結果會是一樣的
1.3 Set the Drawing Units:[Modeler] \ [Unites]
1.4 Save the New Project:[File] \ [Save As]
此例總共要畫兩個長方體(Box),兩個長方形(Rectangle),一個圓柱體(Cylinder),一個圓形(Circle),兩個多邊形(三角形)
2.1 Draw Box:[Draw] \ [Box]

按下Box icon後,按Tab鍵移到畫面右下方的座標區(或用游標移過去),先輸入基準座標(第一個座標點, base center),再輸入相對座標(第二座標與第一座標間的相對距離),然後會自動跳出properties設定窗。 (軟體會於第二次輸入座標時,自動 將模式由"Absolute"改成"Relative")
Draw box完成後,按"Fit all in the view"

如果按下Box icon後,並沒看到座標輸入區,請從[View] \ [Status Bar]打開顯示設定。
2.2 Review Properties of Box
"Command"標籤頁裡有我們剛剛設定的座標值(幾何位置與尺寸),可以確認與修改。
"Attribute"標籤頁裡,可以設定名稱、材料、顏色、透明度...等參數。把此box命名為"substrate",透明度定為0.8,此時 材質是採用預設值:"vacuum"=真空體。
3D Modeler預設的材質,可由工具列
內,選"Select"更改設定 。而新建物件的預設透明度,則可以由[Tools] \ [Options] \ [Modeler Options] \ [Display] Tab內的"default transparent"值設定
圖形如下所示,此時在"History Tree"內看到新建的"substrate" object,歸類在"vacuum"材質底下。
"History Tree"內,是以材質來分類的。ref to step 3.2
Ctrl+D或是
可以fit all view。
Alt+按滑鼠左鍵拖曳,可以3D立體旋轉檢視
Shift+按滑鼠左鍵拖曳,可以平移(move)2.3 Draw Rectangle:[Draw] \ [Rectangle]


2.4 Set Properties of Rectangle
在此,我們把此長方體命名為"ground_plane",透明度定為0.8。
請注意:"Attribute"內的"name"欄位,命名不可有空格(space)。
2.5 重複step2.3~2.4,另外畫一個名為"patch"的長方形

整個完成的圖形如下所示
正規設計patch antenna的步驟,patch size與ground plane size並非任意畫,再靠模擬軟體最佳化,事實上是有式子可以計算的。首先,利用下面公式,由介電係數與天線操作頻寬(諧振頻點),先算出patch寬
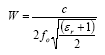
再用以下的式子,定義出適合的ground plane size;(ground plane的長與寬,要大於patch size六倍板厚)

以上式子的推導的結果,與用HFSS做出來的結果相同嗎??
詳見問題與討論6.4
2.6 Draw Cylinder:[Draw] \ [Cylinder]

按下Cylinder icon後,按Tab鍵移到畫面下方的座標區(或用游標移),先輸入圓心座標,再輸入相對座標(高與半徑),然後會自動跳出properties設定窗。

2.7 Set Properties of Cylinder
"Command"標籤頁裡有我們剛剛設定的座標值(幾何位置與尺寸),可以確認與修改。"Attribute"標籤頁裡,把此圓柱體命名為"feed",透明度定為0.8,材 質選"copper"。察看"copper"材質的特性為:介電係數relative permittivity=1、導磁率relative permeability=0.99、loss tangent=0, 非常近似於理想導體"pec"。
"feed"(饋線)是用來輸入天線訊號(能量)的路徑,這是一個專用說法。
2.8 另外畫一個名為"air"的背景空間:在HFSS v11以後的版本,有一個[Draw] \ [Region]
功能可以用來自動畫air box
一開始設定背景空間的大小以待測物的物件大小放大100%,之後再特別於Z方向上,改成放大2000%
2.9 Draw Circle:[Draw] \ [Circle]


"Attribute"標籤頁裡,把此圓形命名為"port",透明度定為0.8。
2.10 在ground plane割一個洞出來(port),好通過feed connector
在"History Tree",先按住"Ctrl"複選"ground_plane"與"port",然後從主選單[Modeler] \ [Boolean] \ [Subtract],或是按滑鼠右鍵快捷鍵選擇"Subtract"
"Subtract"對話框左邊是減法操作後還續存的物體,右邊是要減去的部份,此次"Clone tool objects ..."必須勾選,因為此處我們只是要在gnd_plane上裁出和port一樣大小的洞,但保留port這個component本身。
可以利用
選擇 顯示/隱藏 特定的component,便於檢視。我們先隱藏"air"與"substrate"看看
因為在做"Subtract"有勾選"Clone tool objects...",所以執行減法後,在project manager內的Sheets\Unassigned\路徑下,仍然可以看到"port"此項。
2.11 Draw line:[Draw] \ [Line]

按下Draw line後,先在3D Modeler視窗內,按滑鼠右鍵選擇Set Edge Type \ Straight,再按Tab鍵移到畫面下方的座標區(或用游標移),輸入如下四個 絕對座標(0,0,0)(6,0,0)(0,6,0)(0,0,0),待曲線閉合後,再到繪圖區按滑鼠右鍵選擇"Done"結束曲線繪圖,然後會自動跳出properties設定窗。"Attribute"標籤頁裡,把此三角形命名為"chamcut1",透明度定為0.8。
2.12 把這個三角形移到patch的邊角:[Edit] \ [Arrange] \ [Move]
move from (0,0,0) to (-16,-16,5)

複製這個三角形到patch的另一邊角:[Edit] \ [Duplicate] \ [Around Axis]
以Z軸旋轉180度複製一份,連同原來的,共兩份。
複製的物體會自動命名為chamcut1_1,我們可以從"History Tree"中選定,然後在"Property Window"內把名稱改成"chamcut2"
2.13 仿2.10步驟,把chamcut1、chamcut2從patch中割去,但這一次"Clone tool objects ..."不必須勾選
至此,整個patch antenna幾何圖形完成,chamcut在切割後,藏到patch的subtract操作下了
從後面陸續的模擬實驗中會發現,patch切邊角是有特定作用的,可以讓microstrip patch antenna原本很窄的頻帶略為放寬,但這三角切邊也不能太大,如果ChamSize > SubHight,會造成S11 plot上看到兩個諧振頻點(see step 4.1.3 and 4.6.5)
-
Setup and Analyze
3.1.1 設定gnd_plane:從"History Tree"中,展開gnd_plane前的"+",直到看見"CreateRectangle",點滑鼠右鍵選"Properties" (或是直接在"Command窗口"修改),把Position的(-45mm,-45mm,0mm)改成(PlaneStart,PlaneStart,0)。
因為PlaneStart第一次出現,HFSS會自動跳出變數定義框,我們將PlaneStart定義為 -45mm。
再修改XSize、YSize,把原來的90mm、90mm改成PlaneSize、PlaneSize,且定義變數PlaneSize=90mm
"Add Variable"定義的value,記得要寫單位(mm)
3.1.2 設定substrate:從"History Tree"中,展開vacuum \ substrate前的"+",直到看見"CreateBox",點滑鼠右鍵選"Properties",把Position的(-22.5mm,-22.5mm,0)改成(SubStart,SubStart,0)。
XSize、YSize定義成SubSize=45mm,ZSize定義成SubHight=5mm。
3.1.3 設定patch:PatchStart=-16mm,PatchSize=32mm,SubHight=5mm
3.1.4 設定feed:FeedLocation=8mm,SubHight=5mm
3.1.5 設定port:FeedLocation=8mm
3.1.6 設定chamcut1大小變量:多邊形的變數修改比較麻煩,需要針對每一邊的(Point1, Point2)個別設定,定義ChamSize=6mm
3.1.7 設定chamcut1位移變量:
從"History Tree"中,展開patch \ subtract \ chamcut1前的"+",直到看見"Move",點滑鼠右鍵選"Properties",把Move Vector的(-16mm,-16mm,5mm)改成(PatchStart, PatchStart, SubHight)。
目前為止的所有變數設定,可以從"Project Window"選定design,按滑鼠右鍵選"Design Properties"就可以看到:
3.1.8 建立變量之間的相對關係,直接在"Properties"對話框內修改:[HFSS] \ [Design Properties]
將PlaneStart設為-PlaneSize/2 將SubStart設為-SubSize/2
將PatchStart設為-PatchSize/2
剛剛我們已經在step 2.7把"feed"設定為"copper", air的材質則維持預設"vacuum"。
另外還有一個需要設定材料的是"substrate",可以從"History Tree"選定"substrate",按滑鼠右鍵選擇"Assign Material",會出現材料選擇對話框。
新建的材質還可以[Export to Library] as .amat (Ansoft Material Libraries),預設是存到Personal Library路徑。
介電係數是一個會隨頻率變化的參數,但在SIwave與HFSS內 預設把它視為constant。如果想要設定一個可以隨頻率變化介電係數的材質,在 上圖Select Definition Window按[View\Edit Materials],再 於下圖按[Set Frequency Dependency...],選擇[Djordjevic-Sarkar Model Input]設定即可引入隨頻率變化的介電係數模型。
當"substrate"設定完材質為"Rogers 4003"後,我們在"History Tree"內可以看到,產生了一個"Roger 4003"的材質分支,"substrate" component被歸類在底下
3.3 Assign Boundary and Radiation

3.3.1 背景空間邊界條件
在"History Tree"內選定"air",按滑鼠右鍵選擇Assign Boundary \ Radiation。
此時HFSS系統會提示為此邊界命名,我們把此邊界命名為"air"。
背景空間設定成"輻射"邊界條件,以模擬一個允許波進入空間輻射無限遠的表面。而使用"Radiation boundary"建議待測物距離air box至少l/10,否則就要使用PML boundary。
3.3.2 導體平面邊界條件
在"History Tree"內複選"gnd_plane"與"patch",按滑鼠右鍵選擇Assign Boundary \ Finite Conductivity。此時HFSS系統會跳出一個設定視窗並為此邊界命名,使用 預設設定值即可。
"Finite Conductivity"(有限電導邊界),是一種導電率和導磁率均為頻率函數的有耗材料;若是選擇"Perfect E"(理想電邊界),則是指理想的電導体邊界。後者模擬結果的S11會較低
3.3.3 為"port"設置激發源
在"History Tree"內選定要當port的sheet,按滑鼠右鍵選擇Assign Excitation \ Lumped port。此時HFSS系統會跳出一個設定對話框並為此port命名,我們將名稱設為"port",其他使用 預設設定值即可,按"下一步"。
"Wave port"與"Lumped port"都是常用的激發源,前者用於整個平面的激發(如wave guide的輸入面),後者用於某個點的激發(如feed)
Wave port相當於用波導做輸入,它的截面就是波導的截面,波的截面的長寬決定它的cut-off frequency,所以wave port不能設置太小,不然就會有cut off影響。詳請參閱AN001、AN002、AN003
在"Integration Line"中選擇"New Line",按"下一步"
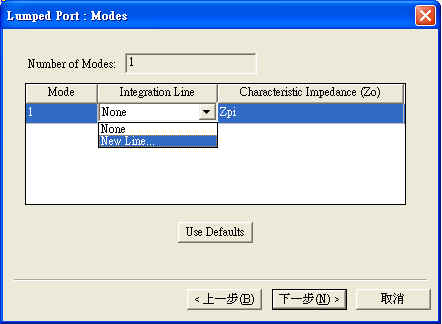
因為在step 1.2的solution type選擇[Driven Modal],所以這裡會出現一個要求指定"積分線"(create line)的設定步驟。
出現一個"Create Line"的訊息框,按下Tab鍵切換到座標參數設置區,輸入起始座標(0mm, 9.5mm,0mm),激發源向量(0mm, -1mm, 0mm),表示一個從gnd_plane往feed的激發源向量。
再按一次"下一步",再按一次"完成"。至此,整個邊界條件與激發源已經設定完成,可以在project manager看到剛剛設定的東西。
3.4.1 從Project Manager,以滑鼠右鍵按[Analysis],選[Analysis] \ [Add Solution Setup],在"Solution Setup"對話框中,選"General"頁,"Solution Frequency"設定頻率2.45GHz,最大疊代次數20,最大誤差0.01~0.02
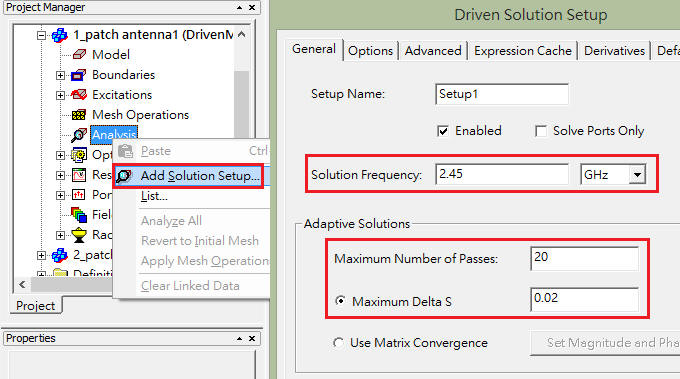
如果只要看一個固定頻率的特性,step 3.4.1設定即可;如果需要看一個頻率範圍的特性,則需要繼續在step 3.4.2中"Edit Sweep"設定頻率範圍。
"Maximum Number of Passes" 表示允許mesh refinement cycles的最大次數。Maximum Delta S表示mesh converge的準度條件,一般取0.01~0.02。"Minimum Number of Passes"建議設2避免假收斂的狀況。
HFSS的initial mesh是以"Solution Frequency"所設定頻率波長的1/10為基礎,所以"Solution Frequency"設得不好,有可能會影響HFSS收斂的準度。一般Discrete sweep或Interpolating sweep的"Solution Frequency"設約為0.5/Tr(即有效頻寬最高頻點),但對於Fast sweep則取掃頻範圍的中心點當"Solution Frequency"
[Solve Ports Only]是用來做design pre-check用,可以先看port field對不對
What is "Iterative Solver"? Please refer to 問題與討論6.1
3.4.2 上一步驟設定完成後,在Analysis下會出現剛剛設定的"Setup1"頻點設定項目,選定後按滑鼠右鍵選擇"Add Sweep",進入"Edit Sweep"設定框,選定掃頻方式"Fast",掃頻範圍2G~3GHz,"Linear Count" Type
我們目標在設計一個2.45GHz的天線,一般掃描頻寬會設的寬一點(比方1G~4GHz、Count=100~200),上圖只設2G~3GHz、Count=20是因為後面step 4.6~4.7會做參數最佳化計算,掃頻範圍設定小一點可以節省分析時間。
[Sweep Type] 選[Discrete]花費時間較久,但準度最高;[Fast]適用於窄頻段掃頻,一般僅適用於10倍以內的掃頻範圍;[Interpolating]適用於寬頻帶掃頻(含DC),速度很快適合掃寬頻帶範圍,但無法看掃頻範圍內任一頻點的場(Discrete sweep才可以)。
3.5 Validation Check and Analyze

- HFSS \ Validation Check

HFSS \ Analyze All
,即可開始求解
計算進行中,Process Window會有進度條,當計算完成時,Message Manager會出現如下訊息,可以按滑鼠右鍵清除message。
目前為止,還沒設定"參數變化求解"(見下一節說明),也就是沒有執行"Optimetrics Analysis",所以執行Analyze速度很快,一下就跑完了。
-
Check and Optimize the Result
4.1 Check S11 Plot (Return Loss)

4.1.1 從Project Manager中的"Results",按右鍵選擇"Create Modal Solution Data Report"
4.1.2 接著出現"Report"對話框,設定步驟如下順序,最後按"New Report"
4.1.3 從"XY Plot"觀察此patch antenna的S11 (Return Loss)在2.48GHz最小,step 5.1將會討論如何修正。這圖(S11)是在天線設計上很常見的評量操作頻點方式。
當"XY Plot"彈出來後,從主選單下拉Report2D \ Marker \ Add Maker,可以標出最大與最小值所在的頻點。
4.2 Far-Field Radiation Pattern

4.2.1 遠輻射場設定:後面步驟會以這裡的設定,畫出2D與3D的Far Field
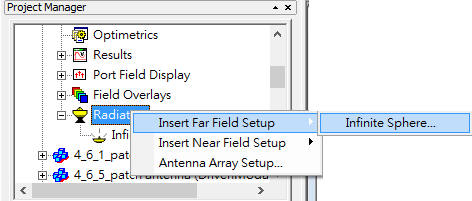
選"Infinite Sphere"頁,設定球面極座標角度範圍
4.2.2 類似step 4.1.1,請選擇"Create Far Fields Report"與"Radiation Pattern"
4.2.3 接著出現"Report"對話框,Solution選"Setup1:Sweep1",Primary Sweep選Theta,Phi選all,Freq的頻點選2.48GHz
產生的2D Radiation Pattern如下 (這結果其實是錯的,請參閱問題與討論6.7)
初次看這個圖的人,可能搞不懂這是什麼東西? 筆者建議先做完下面step 4.3,再回頭來看這個圖就會懂了。這個圖說穿了,就是從"Theta軸"對step 4.3.3的3D場圖(蘋果圖, 表示天線遠場輻射效果的3D Polar Plot)的Theta-Y橫切面。(不同顏色的線,表示從不同的"Phi"角度,對"Theta軸"切出來的橫切面)
至此,應該不難理解為何在"Infinite Sphere"設定,設Theta=0~360 deg,但Phi=0~180 deg就可以畫出一個完整的3D Plot (see step 4.3.3)。因為Phi只要從0~180 deg變化,配合Theta=0~360 deg就可以掃出整個3D空間。
如果把所觀察的頻點從2.48GHz改成LastAdaptive (means 2.45GHz),看起來比較規律(這圖就是對的)
patch antenna的主瓣方向,是與patch surface垂直的,所以可以把step 4.2.1步驟中,設定"Phi"的"Step Size"改成90 deg,也就是只要看Phi=0 deg、90 deg就可大致掌握此天線的radiation pattern特性。
4.3.1 類似4.2.2,請選擇"Create Far Fields Report"與與"3D Polar Plot"
4.3.2 接著出現"Report"對話框,設定如下後, 按New Report
Solution選"Setip1:LastAdaptive"或"Sweep"都可以;前者會以step 3.4.1的Solution Frequency設定為準,後者則可以選擇step 3.4.2的頻率範圍中的任意指定頻點
4.3.3 "3D Polar Plot"視窗會跳出來,即可看到天線輻射的3D效果,一個很可愛的蘋果圖for 2.45GHz。
不管是2D的Radiation Pattern或3D輻射場型,都可以看出microstrip patch antenna的後瓣(backlobe)比前瓣小,所以這類的天線是很適合作手機天線的,可以讓對外輻射場較強,對人腦方向輻射的成份較少。
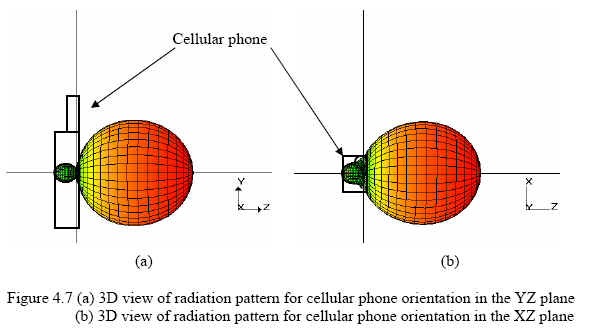
4.4 E Field Overlays

4.4.1 在"History Tree"選定patch,按右鍵選"Mag_E"
4.4.2 "Create Field Plot"對話框都採用預設值,按"Done"返回
4.4.3 此時在project manager內可以看到"E Field",想看2.45G電場在patch平面上的動態效果,按右鍵選"Animate"
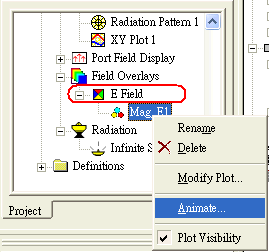
Swept variable選擇"Phase",如下設定後按OK
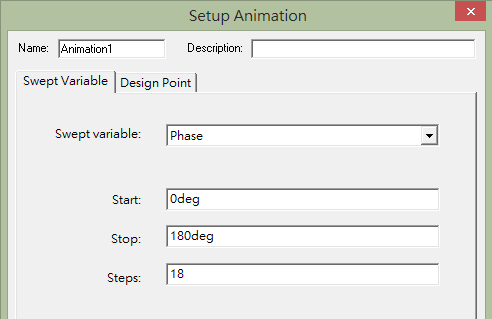
4.5.1 史密斯圖是複數阻抗計算工具,用來設計阻抗匹配。
把"反射係數"在複數平面的正交座標表示(X、Y軸分別表示反射係數實部 與虛部),透過對阻抗正規化轉換(normalize),把"正規化阻抗"座標合進原"反射係數"複數平面單位圓範圍裡,即形成史密斯圖。
天線設計一樣要注意阻抗匹配設計,因為接到發射機或接收機的天線,其輸入阻抗即等效為發射機或接收機的負載,故天線特性阻抗與發射機或接收機端阻抗是否匹配,決定了導行波與輻射波之間能量轉換的好壞,與發射機阻抗匹配的天線,才能將發射訊號的能量大部分轉換成輻射波發送出去。
天線輸入端電壓與電流的比值,定義為"天線輸入阻抗"。若此電壓與電流同相位,則阻抗為純量(電阻),而一般的電壓與電流常存在相位差,所以阻抗為複數(電阻+電抗)。
4.5.2 類似4.1.1,但Create Report對話框設定略有不同
4.5.3 在"Polar"頁內,"Category"選"S Parameter",按"Add Trace",然後按"Done"
4.5.4 就可以看到Smith Chart如下(1.5GHz ~ 3.5GHz)
4.6 Parametric Analyze:隨著patch pattern大小參數變化,觀察天線的特性會如何變化??

4.6.1 最佳化求解時的變動參數設定:[HFSS] \ [Optimetrics Analysis] \ [Add Parametric]
或從Projector Manager內,滑鼠右鍵點"Optimetrics",選擇Add \ Parametric
點擊"Add"按鈕,依下圖步驟1~5,從"Add/Edit Sweep"對話窗內新增"ChamSize"與"PatchSize"參數的設定;求解最佳化即以調整這兩個參數的組合去滿足目標函數達到期望值
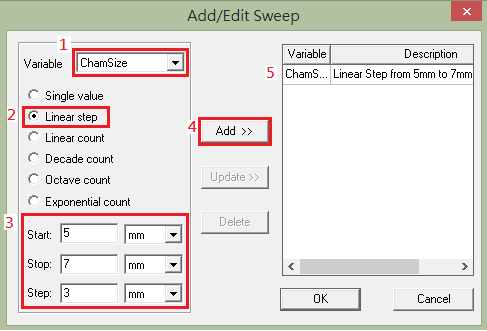
按OK回到"Setup Sweep Analysis"視窗,點"Tab"頁可以看到我們剛剛設定的3x3=9種參數組合
4.6.2 新增輸出變數(可當求解最佳化的目標函數, step 4.7):延續上一步驟,點"Calculations"頁
依下數字次序設定操作,最後按"Done"就可以添加一組S11輸出變數設定。(S11 is the input reflection coefficient of "port")
同樣操作次序的設定,再添加一組輸出變數cost=10*log10(AxialRatioValue)設定,step 4.7會用到。
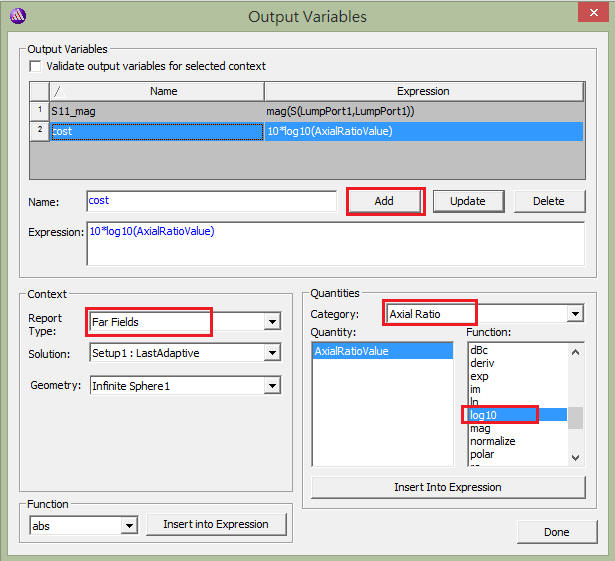
按"Add"把"cost"也 輸入output variables後,按"Done"
軸比(Axial Ratio),代表天線的極化程度。圓極化天線一般要求F/B<3dB,線極化天線F/B=10*log{前向功率密度/後向功率密度},要求的典型值為18~30dB
定義:電場的方向就是天線的極化方向。當來波的極化方向與接收天線極化方向不一致時,接收到的訊號會較小,也就是發生"極化損失"。用圓極化天線接受線極化波或用線極化天線接收圓極化波,也存在極化損失。最極端的情況是,發射天線與接收天線的極化方向完全正交,此時天線將完全接收不到訊號,稱為"極化完全隔離"
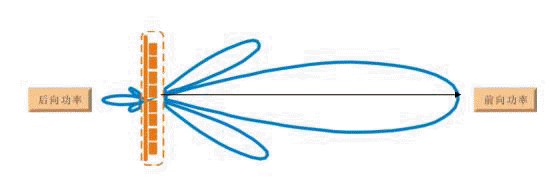
4.6.3 掃描參數求解:這次Analyze會跑比較久一些
執行中Process Window會出現兩個進度條,一是總進度,一是掃某一組(ChamSize、PatchSize)參數的進度
4.6.4 查看求解結果:
下圖所示的"圖形解"結果,是在X軸座標為"ChamSize","PatchSize"=31mm的條件下,如果按"Set Other Sweep Variable Value"更改PatchSize成其他值,會發現整個S11曲線變化很大喔。
從下圖的"表格解"結果所示,在"ChamSize"=7mm,"PatchSize"=33mm的條件下,在2.45GHz的S11最小 。
行文至此,請先複製此HFSS design,我們下面要更改不同的設定,做一些實驗
4.6.5 分析與討論
若想得到在2.45GHz最小S11的天線設計參數,選擇上圖的第9列參數組合,然後按右邊的"Apply"按鍵,這 樣 "ChamSize"=7mm,"PatchSize"=33mm的參數即會被套用於此HFSS design,再重新跑一次"Analyze",看看S11圖會變成什麼樣子。
S11最小的頻率從2.48GHz移到2.44GHz,符合設計期望,但為何出現雙諧振頻點(S11圖雙波谷)?
這是因為此時的ChamSize大於介質基板厚度SubHight太多了,所以對patch切邊角的效果太過,導致不止天線工作頻帶被放寬(拉開),還拉開太過產生了兩個諧振頻點。
S11圖有兩個波谷,表示patch的幾何形狀形成兩個駐波點。試著把patch兩個斜切的邊角補上,並設PatchSize=31mm(縮小一點),可得到下圖結果:S11最低點在頻率在2.44GHz。
各位是否注意到:我們為了維持單諧振頻點,把patch兩個斜切的邊角補上,結果導致諧振頻點些微左移,所以我們又略縮小PatchSize,以維持天線諧振頻率在2.45GHz附近,但發現S11卻增加了,真是順了姑意,逆了嫂意,該怎麼辦呢? (ref. 5.1, 5.2)
4.7.1 定義求最佳化的變數範圍
仿3.1.8,打開此Project的Properties對話框,但這一次勾選"Optimization",並且在"PatchSize"、"ChamSize"的"Include"欄打勾;且設定"PatchSize"的Min=30mm,Max=30.5mm,"ChamSize"的Min=5mm,Max=5.5mm。
4.7.2 遠輻射場設定:我們會以這遠輻射場的特性,作為最佳化的評估標準(目標函數),而且主要關心在Phi=0 deg、Theta=0 deg的特性,即Z軸主辦方向
4.7.3 設定最佳化的目標函數期望值與變數的初始值
設定目標函數為"cost",最佳化的期望值為[0,0](實部與虛部),即表示軸比值=1(取log為0)是我們期望的,可接受 目標值誤差0.01
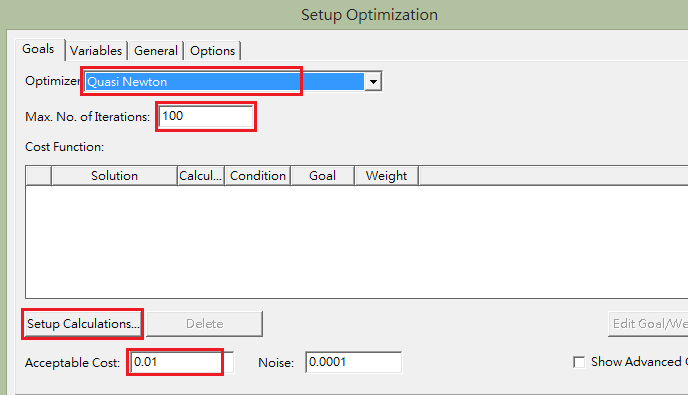
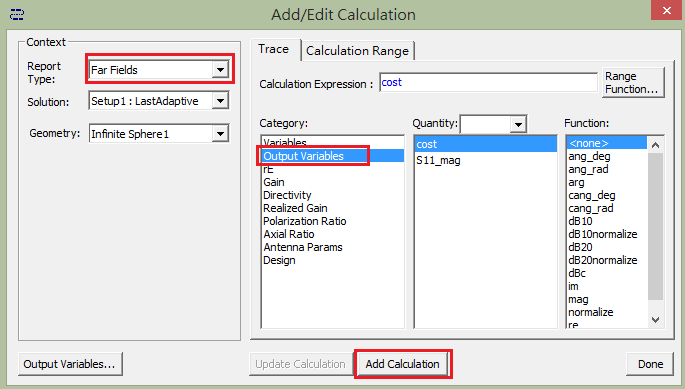
"Max. No. of"是 指已做選定的最佳化求解演算法(此例是Quasi Newton),最多試著搜尋幾次以求得最佳組合解
常用的兩種最佳化演算法是[Quasi Newton]、[Pattern Search],後者用於變數較少(<3)的題目
Pattern Search algorithms have several advantages over Quasi-Newton algorithms. First, they are less sensitive to noise because the cost function is evaluated at all node points on the simplex and the numerical noise averages out over the simplex. The second advantage is that the number of initial solutions is generally smaller. However, since the pattern search does not use gradient information to locate the minimum the process converges more slowly toward the true minimum, taking more steps to successively divide the simplices as the minimum is approached.
再點選"Variables"頁,勾選變數的"Override"欄位,並設定ChamSize、PatchSize的初始值為5.1mm、30.1mm。
此時在project manager內的"Optimetrics"下,可以看到兩個設定了,分別是"OptimizationSetup1"、 "ParametricSetup1"。
Enable "OptimizationSetup1", disable "ParametricSetup1"
4.7.4 最佳化求解
4.7.5 查看求解結果
4.7.5.1 以此次執行來說,最接近cost=(0,0)的是第 五次(ChamSize=5.009mm、PatchSize=30mm)的執行結果,但仍然距離期望值差11.2,故並不滿足要求。
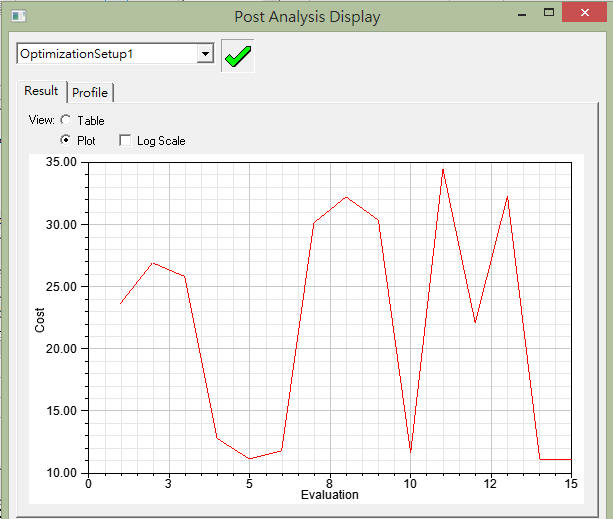
4.7.5.2 若把Optimizer改成Pattern Search試試看,以下是改用Pattern Search的結果,發現其會比較快試到數值差異比預期較大的最佳組合
-
實驗分析
從前 面的例子,可以了解微帶貼片天線的Patch Size,影響了天線的操作頻帶,這是因為patch的幾何長度=波長/2,所以Patch Size越小,天線的頻帶越高(駐波頻點越高),除此之外,其他參數的改變會對天線性能產生什麼影響呢? 我們繼續進行一些不同的設定,看看其它參數對天線性能的影響
5.1 改變PatchSize與patch切角的影響

設定FeedLocation=8mm,SubHight=2mm,PatchSize=29~34mm,ChamSize=1~6mm,材質選選"FR4_epoxy"
當PatchSize=32mm,ChamSize=6mm,得到S11最小,選第8列按"Apply"
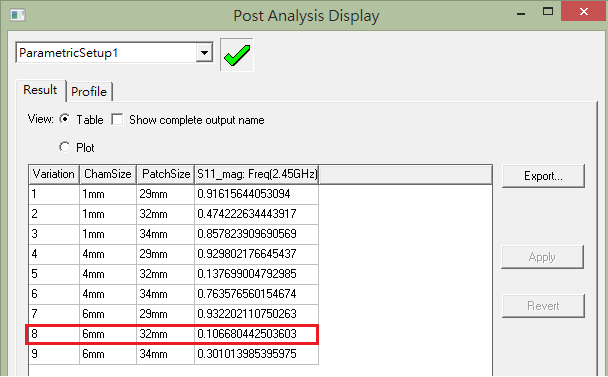
在2.5GHz附近的雙諧振頻點是因為patch被切 邊角的關係(ChamSize³6mm),雖然不要切邊角可以得到單一頻帶的patch antenna,但對patch antenna略為切角可以大幅降低S11,所以我們保留對patch的切角,但把ChamSize取小一點就好(6mm>ChamSize³4mm)。
Patch antenna size很直接的影響到天線工作頻點(S11最低點),越大的PatchSize,天線工作頻點越低
5.2 改變板厚與Feed Location的影響

PatchSize=32mm、ChamSize=6mm,然後同時考慮板厚、feed位置的參數組合,做天線的最佳化
- Set parameter range:SubHight=1~3mm,FeedLocation=0, 6~10mm
上圖第5項組合的模擬條件,其實就是step 5.1的第8列最佳組合
若feed不在patch antenna的中心,寬頻帶上會造成雙諧振頻點at 2.5G and 5GHz (因為從feed到兩側板邊的距離不同)
當ChamSize³6mm時,在2.5GHz附近會開始分岔出雙諧振頻點,且ChamSize越大,在2.5GHz與其倍頻5Hz附近頻點分岔拉越開。
- Check analyze result, and apply the optimum parameter, SubHight=2mm、FeedLocation=8mm to the design
- The final result of S11:諧振頻率在2.46GHz,S11最小-18.9dB
5.3 把feed移到patch中心的影響

5.3.1 PatchSize=32mm, ChamSize=2mm, SubHight=1mm、FeedLocation=0mm
試試把feed放到patch antenna中心,看看S11與輻射場型會有什麼變化
5.3.2 諧振頻點升到5GHz,幾乎增加一倍,但S11 return loss也變大。
這是因為feed point往patch中心放,激勵訊號往patch板邊走看到的幾何長度距離幾乎減半,所以諧振頻點(頻帶)就往右移動了。
考慮patch antenna的操作頻帶,不只看patch size大小,而是從feed point到edge of patch的有效距離
5.3.3 5GHz輻射場型變成一顆四爪蘋果了
準Z軸方向的輻射場原本是最強(Theta=0),現在反而下凹變弱,這點讀者可以想想為什麼? 因為feed在此
-
問題與討論
6.1 Iterative Solver是什麼? 何時需要Enable?
對於幾何結構較大的天線應用(結構大但簡單,port數少),適合使用"Iterative Solver",可以節省記憶體加速模擬收斂的速度。但對於SI的應用(結構不大但複雜,port多),一般不建議用(means use "direct solver"),以免有時出現non-passivity issue
6.2 如何設定多核心求解(multi-processor)?
for v15 (R14.5) version, [Tools] \ [Options] \ [HFSS Options] \ [Solver] tab,"Number of Processors"
6.3 Order of Basic Functions是什麼? 怎麼選擇?
對於一般user,建議預設使用"Mixed order"。
進階的user,對於幾何尺寸遠大於波長或有用到"Advanced Extrapolation"求解極低頻的題目,則採用second order或"Mixed order"。
6.4 為什麼教科書的公式與HFSS模擬的結果不同?

Refer to Constantine A. Balanis, "Antenna Theory - Analysis and Design, Third Edition", p.819~820, 2005
6.4.1 如果我們希望設計一個工作頻率是2.4GHz的天線,依HFSS模擬的結果,如下所示:定義一個29mm*29mm的正方形patch antenna,板厚1.6mm的堆疊高度,FR4介電係數4.25,天線諧振頻率正好在2.4GHz。
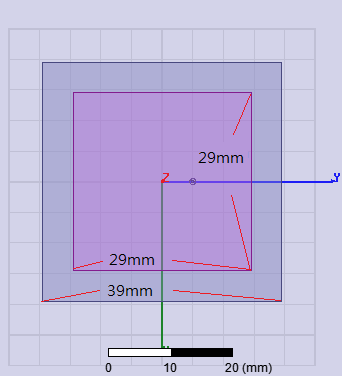
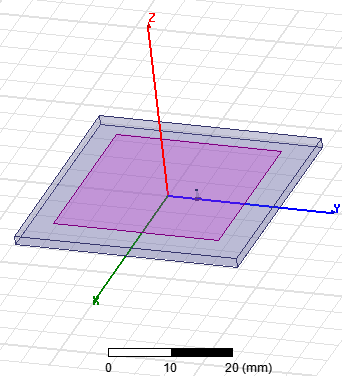
但如果照 書上公式算,想得到f=2.4GHz,應該設計W=38mm才對,怎麼會是29mm? 哪一個值才是對的?
6.4.2 問題出在該公式,只是算Rectangular patch antenna的W,但另外還有L參數需要計算,前提是W不等於L,有些書是建議W/L=1.5(這比值與PCB基板的介電係數有關)。 若我們把patch改成下圖所示:W=38mm,L=29mm
再模擬一次的結果如下所示,同樣可以得到諧振頻率在2.4GHz的天線,但S11值高(差)一些
6.5 本文的範例副檔名.hfssz,這種檔案如何開啟?
從2013年起,ANSYS EBU產品R14.5的版本,提供內建整個project打包(壓縮)功能,要打開此類檔案只要[File] \ [Restore Archive]
6.6 step3.2中[Export to Library]的材質庫,如何於其他design內引入使用?
從[Tools] \ [Configure Libraries]設定引入
6.7 為何LastApadtive 2.45G與fast sweep 2.48G的Far field 3D polar完全不同?
把Fast sweep改成Discrete sweep,再去看solution frequency以外頻點far field 3D polar plot就沒問題。所以fast sweep對於窄頻段的S-parameter準度沒問題,但若要看solution frequency以外頻點的far field還是儘量用discrete sweep。
不知道HFSS 2014的fast sweep有沒有比較厲害? 待測
6.8 為何讀者自行練習的optimetrics內設定的parameter setup組合,看不到場的結果?