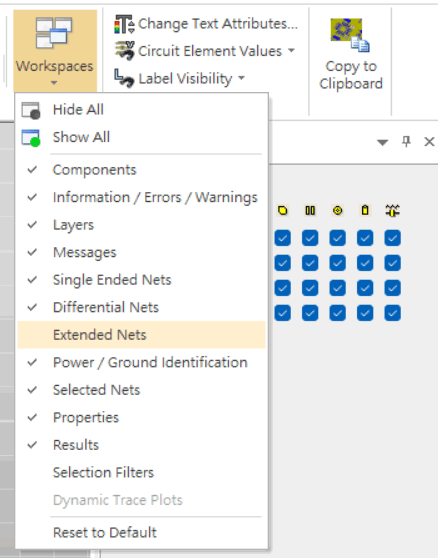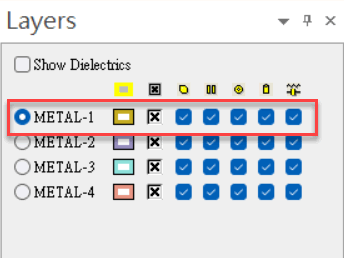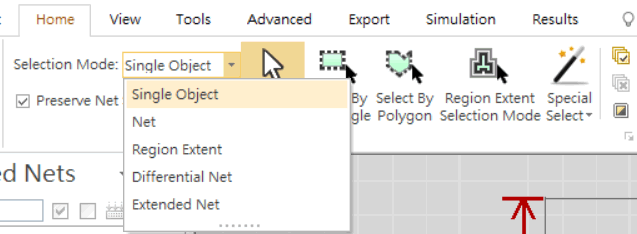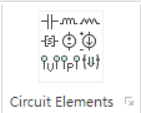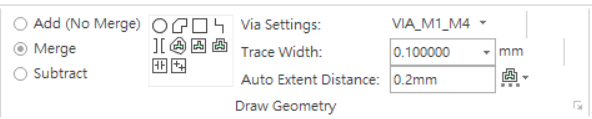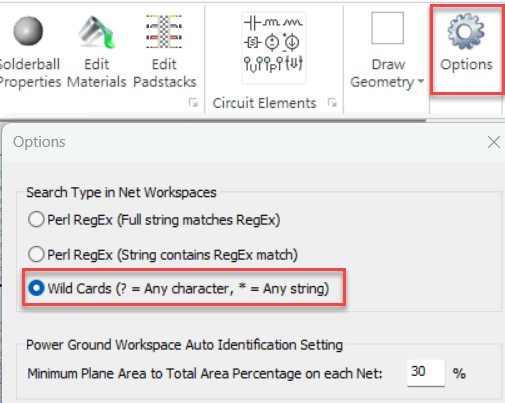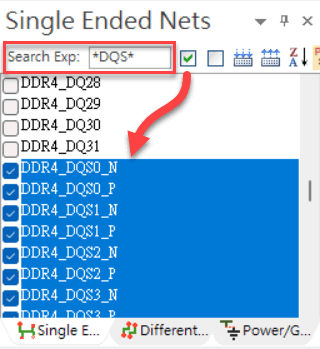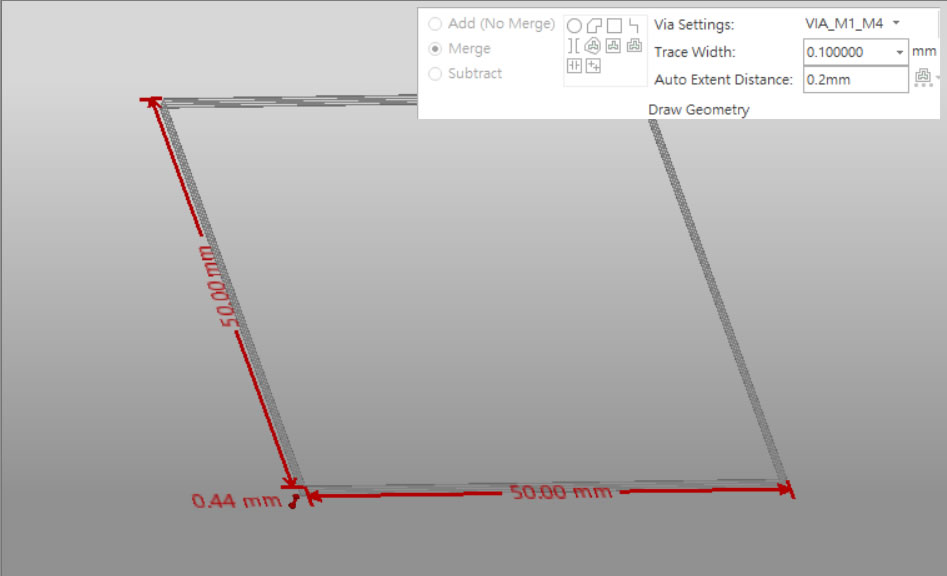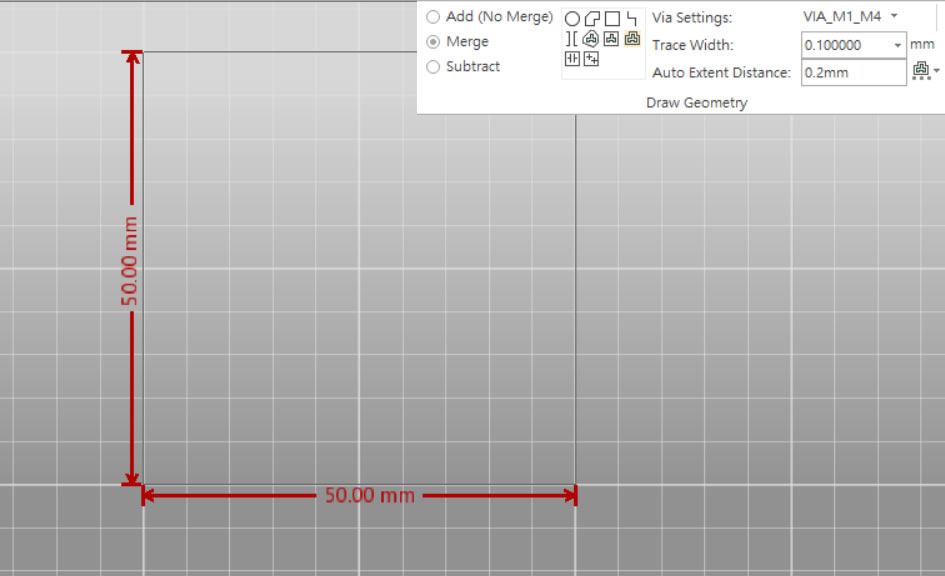線上影音
Home > ANSYS SIwave教學> SIwave初體驗
本文最早可追朔至2010年,跟Ansoft SIwave 4.0初次相遇的那年,之後分別於2014與2023更新。
-
功能簡述
-
問題與討論
4.2 如何使用[Single Ended/Differential Nets]視窗內net sort功能?
4.3 為何有時候一些功能(繪圖/模擬)會變成灰色(disable)而無法使用?
4.4 SIwave內DC IR、SYZ、CPA、PSI、Near/Far-Field這五種EM求解器分別的適用情境? (重要)
![]()
-
功能簡述
-
每一行代表每一層layer的堆疊(stack),叉叉符號表示該層各元素是否全顯示。 如果想顯示第一層的traces但不想看circuit elements,就選第二個勾勾,但不選第四個勾勾,如右圖所示
-
小圓圈的核選按鈕,代表目前選定的編輯層,這一層要選對,才可以正確的選定該層物件(trace/via/element/plane)做編輯。
-
有顏色的長方框,代表該層的copper有沒有要填滿顯示
-
如果直接在"METAL-1"文字上點滑鼠右鍵,會跳出快捷選單 "Edit Layer Properties..."。
- 常用熱鍵

-
問題與討論
SIwave 2023R2的軟體初始畫面配置如下:可以從[View] \ [Workspaces]下選擇 顯示/關閉特定工作視窗
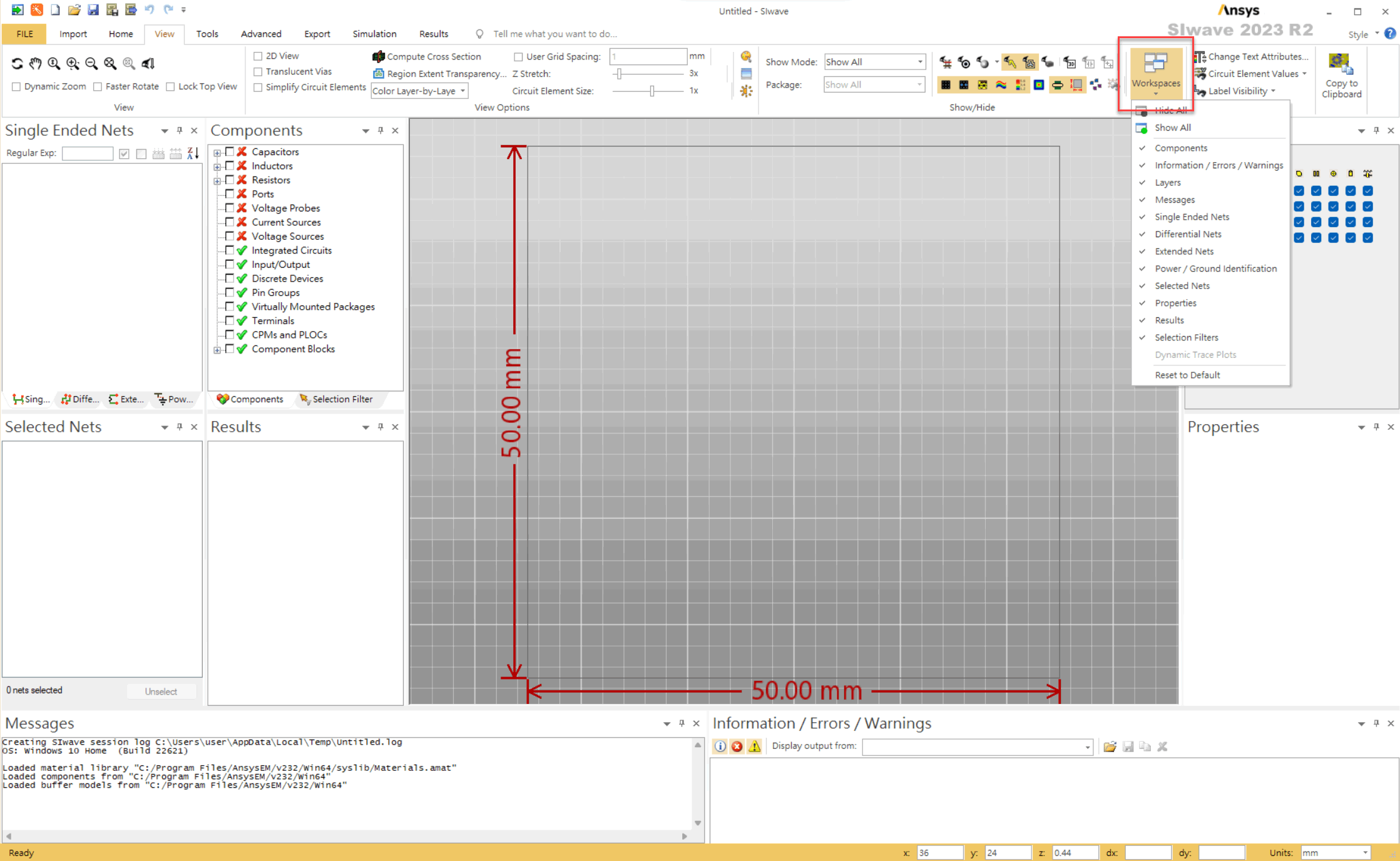
將畫面調整一下,讓工作窗空間大一點:可以用滑鼠左鍵拖曳視窗的Title,直接嵌入到你希望的視窗中位置(上下左右),或關掉較少用的Extended Nets windows、Selection Filters
把Components、Results window移到左邊視窗的下方欄位的位置
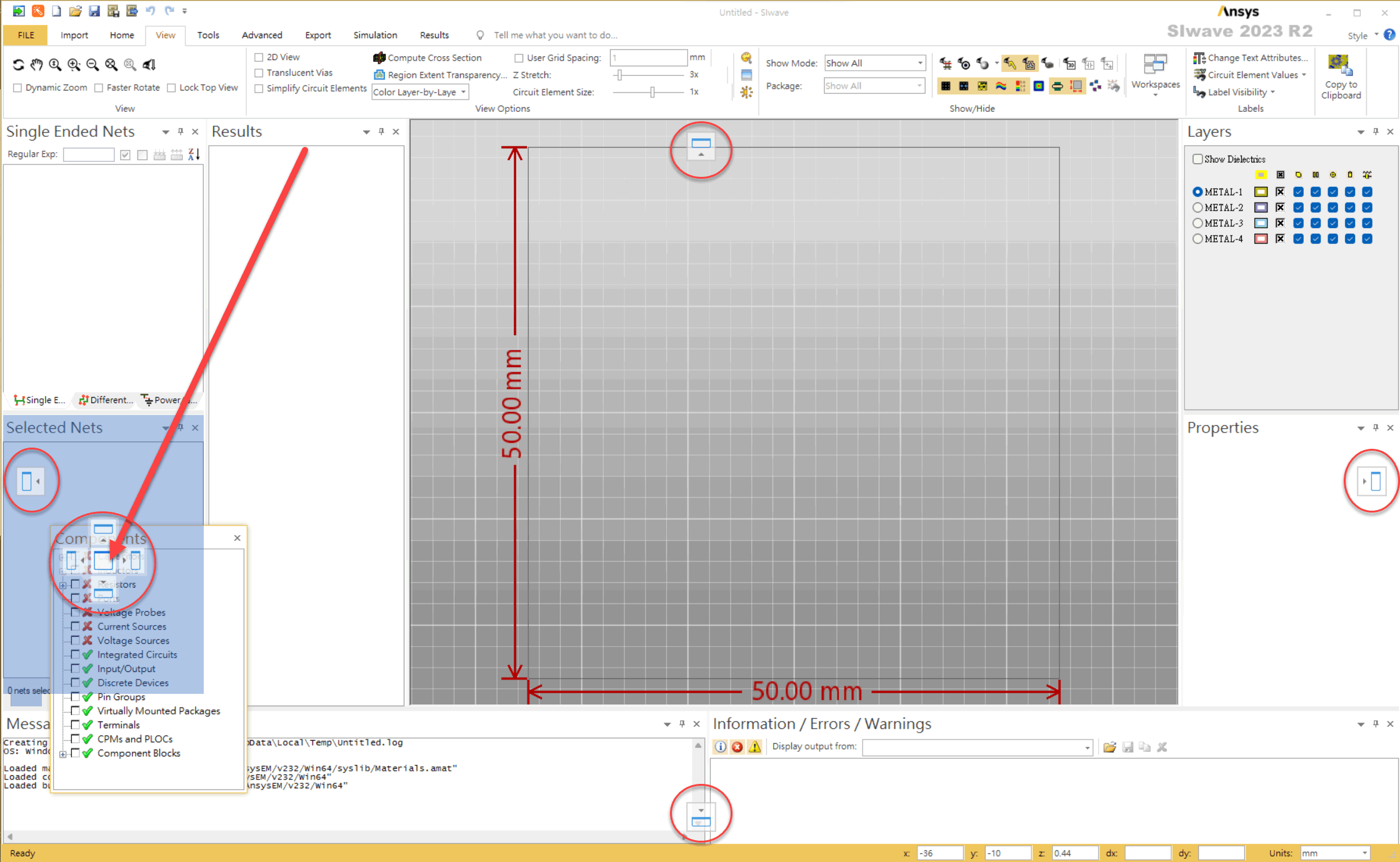
筆者習慣把工作視窗調成如下所示(較寬的視野)
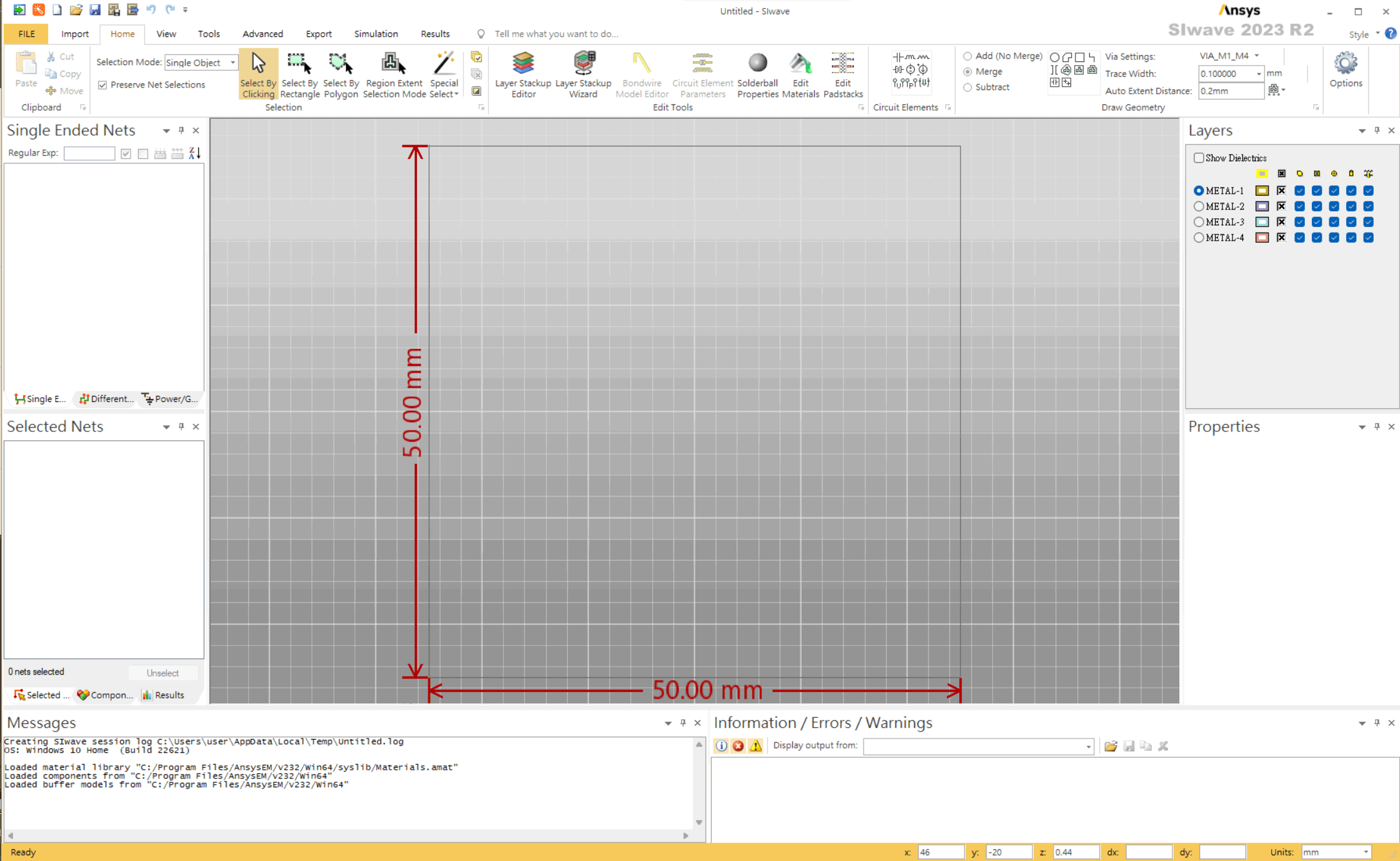
2.1 Layers window ![]()
|
2.2 [Home] 標籤頁下的功能 ![]()
Selection:可以針對物件或net選定,也可用滑鼠拖曳框選區域做選擇
Edit Tools:PCB疊構、打線、電路元件(RLC)、錫球、材料庫、過孔...等設定
Circuit Elements:添加各種電路元件(如RLC)或各種port (voltage/current/circuit port)
Draw Geometry:除了繪製trace. plane, via,還包含PCB裁切功能
視窗最右下角顯示滑鼠目前座標;右邊設定刻度單位,(如果想)可以從mm改成mils
![]()
2.3 [Tools]標籤下的功能 ![]()
很多常用的設定在這裡,如[Create/Manage Pin Group]、[Attach Package...]、[Generate Circuit Element...]、裁切板子[Clip Design]、Layout清理[Sanitize Layout]、[Validation Check] ...
![]()
2.4 [Advanced]標籤下的功能 ![]()
一些比較細的設定,較常用的像是[Trace Cross Section],[Multi-phase VRMs]也偶爾會用

2.5 [Export]標籤下的功能 ![]()
除了可以輸出HFSS 3D Layout、HFSS 3D、Q3D 、Maxwell、Icepak檔案外,還有ECAD(ANF、EDB)與MCAD(Parasolid 3D模型(.x_b))格式,甚至SIwave中的PCB疊構、Roughness、元件/RLC資訊...都可以輸出

2.6 [Simulation]標籤下的功能 ![]()
EM求解器:DC IR、SYZ、CPA、PSI、Near/Far-Field
Wizard:SI wizard、DDR wizard、TDR wizard
Others:EMI Scaner、EM MTTF(電子遷移/生命週期預估)、Impedance Scaner、Crosstalk Scaner、PI Advisor

2.7 Message and Information/Errors/Warnings Window ![]()
在程式執行的過程中,Message還有旁邊的Warnings/Errors會顯示相關訊息

Shift + 左鍵拖曳:整個圖像在畫面區域內平移 (View \ Pan)
Shift + Alt + 左鍵往上拖曳:Zoom in (或滑鼠中間滾輪上滾)
Shift + Alt + 左鍵往下拖曳:Zoom out (或滑鼠中間滾輪下滾)
Alt + 拖曳:3D旋轉
Alt + 左鍵雙擊:於上區域 -> 正視位
..........................於下區域 -> 背視位
..........................於左右區域 -> 側視位
Ctrl + D:Fit All
4.1 為何你看到的工具列畫面跟本文貼圖所示可能不同? ![]()
Ans:依螢幕橫寬的解析度不同,SIwave會自動調整UI的每個功能icon的顯示方式
螢幕解析度設定1920x1080 (比例125%)

螢幕解析度設定2560x1440 (比例125%)
![]()
4.2 如何使用[Single Ended/Differential Nets]視窗內net sort功能? ![]()
Ans:先從[Home] Tab內的[Options]下設定"Search Type in Net Workspaces"為[Wild Cards]
然後在[Search Exp:]欄位內輸入,即可針對特定字元對net name做搜尋標記
4.3 為何有時候一些功能(繪圖/模擬)會變成灰色(disable)而無法使用? ![]()
Ans:若是遇到繪圖功能無法使用,是因為圖面有經過旋轉,沒有擺正。
請按
[Top-down View]將圖面擺正即可解決
若是遇到模擬功能無法使用,是因"可模擬"的條件沒有成立。
比方說"Compute SYZ"模擬需要先有設circuit port才會開啟,"DC IR"必須有設voltage probe/current source才會開啟,"Icepak"必須先執行過"DC IR"才會開啟做電熱耦合模擬。
特別提醒:做SYZ分析時,請關閉不需要的Voltage Probe/Current Source(如果有請deactive)。避免其貢獻不預期的影響。
4.4 SIwave內DC IR、SYZ、CPA、PSI、Near/Far-Field這五種EM求解器分別的適用情境?
Ans:
DC IR:跟CPA(Q3D)一樣準的DC solver,用來做DC IR drop與電流密度分析。
SYZ:2.5D求解寬頻的hybrid EM solver,其可以在掃頻過程中呼叫DC solver確保DC RL的準度。
CPA:RLCG extractor,內含兩種EM solver可供選擇:Q3D/Fast FEM,這兩種都受1/10波長的頻寬限制,故特別適用於複雜的BGA封裝求解,甚至是當紅的2.5D Die-to-Die先進封裝AI晶片。
PSI:只適合解PI的full-wave solver,也就是適合解整片的layout pattern,不適合解走線(細線)樣態。但其優點是沒有1/10波長的頻寬限制。
Near/Far-Field:以過孔/走線/平面上電流,推算出近場與遠場的技術